Гистограмма является одним из наиболее популярных методов визуализации данных и широко используется для представления и сравнения числовых значений. Однако, в классическом виде гистограмма не всегда содержит информацию о процентном распределении каждой категории. В этой статье мы рассмотрим, как создать гистограмму с процентами в Microsoft PowerPoint и сделать вашу презентацию более информативной и наглядной.
Первым шагом в создании гистограммы с процентами является выбор подходящего графического инструмента в Microsoft PowerPoint. Наиболее удобными вариантами являются столбчатая диаграмма или горизонтальная полосовая диаграмма. Оба инструмента предоставляют широкий набор возможностей для настройки внешнего вида гистограммы и добавления процентного распределения категорий.
Для добавления процентного распределения к гистограмме в PowerPoint необходимо воспользоваться функцией "Легенда данных". Эта функция позволяет автоматически вычислить процентное соотношение каждой категории и отобразить его в виде текстовой метки на гистограмме. Таким образом, вы сможете не только сравнить значения, но и оценить их относительную долю в общем объеме данных.
Учебник по созданию гистограммы в PowerPoint
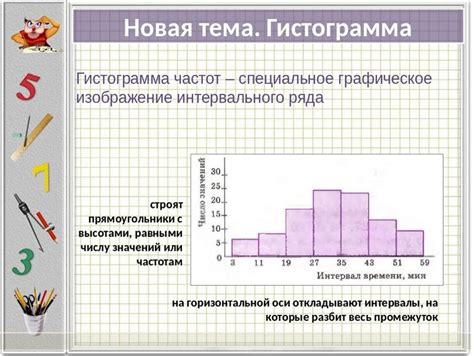
Шаг 1: Откройте PowerPoint и выберите пустой слайд, на котором будет находиться ваша гистограмма.
Шаг 2: Вставьте таблицу на слайд, нажав на кнопку "Таблица" на панели инструментов или выбрав соответствующий пункт меню. Выберите количество строк и столбцов, соответствующее вашим данным.
Шаг 3: Введите значения данных в таблицу. Одна колонка таблицы будет содержать названия категорий, а другая - числовые значения, на основе которых будет построена гистограмма.
Шаг 4: Выделите в таблице столбцы с числовыми значениями, которые вы хотите отобразить на гистограмме.
Шаг 5: На панели инструментов нажмите на кнопку "Диаграмма", выберите тип диаграммы "Гистограмма" и выберите желаемый стиль гистограммы в меню, которое появится. В PowerPoint доступны различные стили гистограмм, такие как столбцы, столбцы с накоплением, трехмерная гистограмма и другие.
Шаг 6: После выбора стиля гистограммы, гистограмма автоматически отобразится на слайде в соответствии с введенными данными.
Шаг 7: Чтобы настроить гистограмму, выделите ее на слайде и используйте дополнительные инструменты и функции, которые доступны на панели инструментов. Например, вы можете изменить цвет и шрифт заголовка, добавить подписи осей или обозначить доли значений в процентах.
Шаг 8: Если вам необходимо изменить данные или добавить новые значения в гистограмму, щелкните на нее правой кнопкой мыши и выберите "Изменить данные". В таблице, которая появится, вы сможете внести необходимые изменения.
Шаг 9: Если вы хотите сохранить гистограмму в виде отдельного файла или изображения, выберите опцию "Сохранить как" в меню "Файл" и выберите желаемый формат файла или изображения.
Теперь у вас есть все необходимые знания и инструкции для создания гистограммы в PowerPoint. Применяйте их для создания наглядных и эффективных презентаций с использованием гистограммы.
Шаг 1: Создание гистограммы с процентами
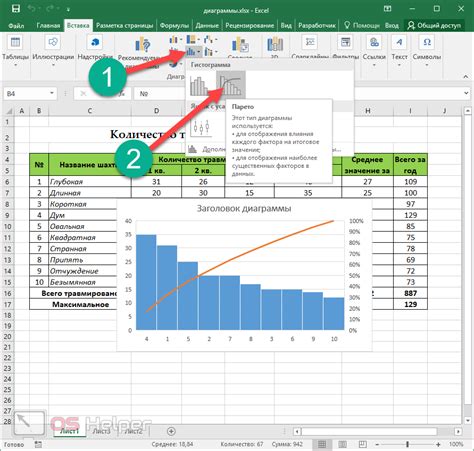
1. Откройте PowerPoint и выберите слайд, на котором хотите создать гистограмму.
2. Нажмите на вкладку "Вставка" в верхней панели инструментов и выберите "Диаграмма" в группе "Иллюстрации".
3. В появившемся окне выберите категорию "Столбцы" и выберите одну из доступных опций гистограммы. Например, вы можете выбрать "Кластерные столбцы" для создания гистограммы с несколькими категориями.
4. После выбора гистограммы, нажмите кнопку "OK". Гистограмма будет добавлена на выбранный слайд.
5. Теперь, чтобы добавить проценты к каждому столбцу гистограммы, нажмите правой кнопкой мыши на любой столбец и выберите "Данные диаграммы" в контекстном меню.
6. В появившемся окне выберите вкладку "Метки данных" и отметьте флажок "Проценты", чтобы отобразить процентное значение каждой категории.
Подсказка: Вы также можете настроить формат и расположение меток данных, используя доступные опции в этом окне.
7. Нажмите кнопку "OK", чтобы закрыть окно "Данные диаграммы" и применить изменения.
Теперь вы создали гистограмму с процентами в PowerPoint. Вы можете изменить цвета, стили и другие параметры гистограммы, чтобы сделать ее более привлекательной и информативной.
Уточнение: Некоторые версии PowerPoint могут немного отличаться в интерфейсе и расположении опций, но общий процесс создания гистограммы с процентами остается примерно одинаковым.
Шаг 2: Настройка отображения гистограммы
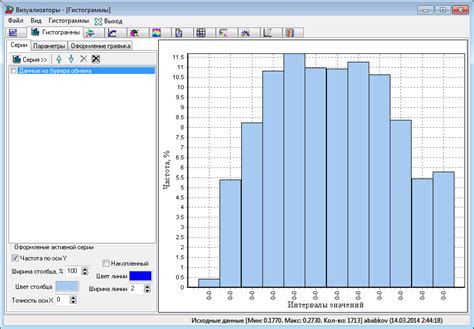
После того, как вы создали гистограмму в PowerPoint, вы можете настроить ее внешний вид, чтобы сделать ее более понятной и привлекательной для аудитории. Ниже приведены некоторые способы изменения отображения гистограммы:
1. Изменение цвета:
Выберите гистограмму и откройте вкладку "Формат" в верхней панели меню PowerPoint. Здесь вы можете выбрать различные цветовые схемы для гистограммы, чтобы привлечь внимание к конкретным значениям или создать единый стиль оформления для всей презентации.
2. Добавление подписей:
Вы также можете добавить подписи к гистограмме, чтобы обозначить оси X и Y и указать единицы измерения. Это поможет аудитории лучше понять данные на гистограмме и сделает ее более информативной.
3. Изменение размера и положения:
С помощью функции изменения размера и положения объекта в PowerPoint вы можете отрегулировать размер и расположение гистограммы на слайде. Это может позволить вам лучше управлять пространством на слайде и создавать гармоничный дизайн.
Помните, что при настройке отображения гистограммы следует учитывать цель презентации и потребности аудитории. Постарайтесь сделать гистограмму наглядной и понятной, чтобы помочь аудитории лучше понять представленную информацию.