Флешки являются одним из самых удобных способов хранения и передачи информации. Они маленькие, легкие и могут вмещать огромные объемы данных. Однако, иногда флешки могут отказывать в записи информации, и это может быть довольно раздражающим и проблематичным.
Если ваша флешка не активна для записи, есть несколько простых способов, которые вы можете попробовать, чтобы решить эту проблему. В данной статье мы рассмотрим пять таких способов.
1. Проверьте защиту от записи: Возможно, вы случайно включили защиту от записи на вашей флешке. Проверьте боковую кнопку или переключатель, чтобы убедиться, что она выключена. Если кнопка выключена, значит защита от записи не активна и проблема не в этом.
2. Проверьте USB-порт: Иногда проблема может быть связана не с флешкой, а с USB-портом на вашем компьютере или ноутбуке. Попробуйте подключить флешку к другому порту или к другому устройству, чтобы убедиться, что проблема не в порту.
3. Проверьте наличие вирусов: Некоторые вирусы могут блокировать запись на флешках. Запустите антивирусное сканирование вашей флешки и проверьте, есть ли на ней вредоносные программы. Если обнаружены вирусы, удалите их и попробуйте снова записать информацию на флешку.
4. Форматируйте флешку: Возможно, проблема связана с файловой системой на флешке. Попробуйте отформатировать флешку, чтобы удалить все данные и настройки. Обратите внимание, что форматирование флешки приведет к потере всех данных, поэтому сделайте резервную копию перед этим действием.
5. Обратитесь к специалисту: Если ни один из вышеперечисленных способов не помог вам решить проблему, возможно, причина в техническом дефекте флешки. В этом случае рекомендуется обратиться к специалисту по ремонту компьютеров или к сервисному центру, чтобы получить помощь в решении проблемы с вашей флешкой.
Надеемся, что эти пять способов помогут вам решить проблему с флешкой, если она не активна для записи. Если же проблема остается нерешенной, рекомендуется обратиться за помощью к специалисту.
Проблемы с активностью флешки для записи?

Проверьте файловую систему флешки
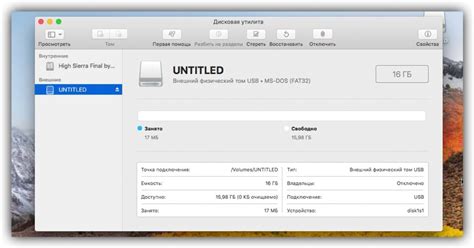
Для проверки файловой системы флешки воспользуйтесь следующими шагами:
- Подключите флешку к компьютеру. Убедитесь, что флешка правильно подключена к порту USB компьютера.
- Откройте проводник (Windows) или Finder (Mac). Это позволит вам просмотреть содержимое флешки.
- Найдите флешку в списке устройств. Обычно она будет отображаться как съемный диск или устройство хранения.
- Щелкните правой кнопкой мыши на флешке. В контекстном меню выберите опцию "Свойства" (Windows) или "Информация о диске" (Mac).
- Проверьте файловую систему. В открывшемся окне вы увидите информацию о файловой системе флешки. Убедитесь, что она соответствует поддерживаемым форматам (например, FAT32 или NTFS).
Если файловая система флешки отличается от поддерживаемых форматов, вам потребуется ее переформатировать. Обратите внимание, что переформатирование флешки приведет к удалению всех данных с нее, поэтому сначала сделайте резервную копию всех важных файлов.
После переформатирования флешки файловая система будет восстановлена, и вы сможете снова использовать флешку для записи и хранения данных.
Удалите защиту от записи на флешке

Вот несколько способов, которые могут помочь вам в этом:
1. Проверьте переключатель на флешке. Некоторые модели флешек имеют переключатель, который позволяет включать и выключать защиту от записи. Убедитесь, что переключатель на вашей флешке установлен в положение "запись".
2. Используйте специальное программное обеспечение. Некоторые производители предоставляют специальные программы для удаления защиты от записи на их флешках. Посетите веб-сайт производителя вашей флешки и проверьте, есть ли такая программа для вашей модели.
3. Воспользуйтесь командной строкой. Вы можете попробовать удалить защиту от записи на флешке с помощью командной строки. Для этого откройте командную строку, введите команду "diskpart" и нажмите Enter. Затем введите команды "list disk", "select disk X" (где X - номер вашей флешки) и "attributes disk clear readonly". Это должно удалить защиту от записи на вашей флешке.
4. Форматируйте флешку. В некоторых случаях защита от записи может быть связана с файловой системой флешки, поэтому форматирование устройства может помочь в решении проблемы. Обратите внимание, что при форматировании все данные на флешке будут удалены, поэтому перед этим важно сохранить все необходимые файлы.
5. Обратитесь к профессиональным сервисам. Если ни один из вышеуказанных способов не помог вам решить проблему, то, возможно, причина неисправности флешки более серьезна. В таком случае лучше обратиться к профессиональным сервисам, которые могут помочь в восстановлении флешки или переносе данных на другой носитель.
Проверьте целостность флешки

Если флешка не активна для записи, возможно, проблема кроется в ее целостности. Флешки могут испытывать физические повреждения или износ со временем, что может привести к некорректной работе.
Чтобы проверить целостность флешки, выполните следующие действия:
- Визуальный осмотр: Внимательно осмотрите флешку на наличие видимых повреждений, таких как царапины, трещины или изломанные контакты. Если вы заметите какие-либо повреждения, возможно, флешка требует замены.
- Проверка на вирусы: Скачайте и установите антивирусное ПО на компьютер. Проведите полное сканирование флешки для выявления и удаления возможных вредоносных программ. Вирус может повредить файловую систему флешки, что может привести к ошибкам при записи на нее.
- Форматирование: Попробуйте отформатировать флешку с помощью компьютера. Обратите внимание, что форматирование удалит все данные на флешке, поэтому сделайте предварительную резервную копию всех важных файлов и папок.
- Использование другого порта USB: Возможно, проблема с записью на флешку связана с неисправностью порта USB на компьютере. Попробуйте подключить флешку к другому порту USB и проверить, работает ли она нормально.
- Применение специальных инструментов: Существуют специальные программы, которые могут помочь восстановить целостность флешки и исправить ошибки на файловой системе. Изучите такие программы и попробуйте их использовать для восстановления работы флешки.
Если ни один из предложенных способов не помог решить проблему с активностью флешки для записи, рекомендуется обратиться к специалисту или заменить флешку новой.
Обновите драйверы для флешки
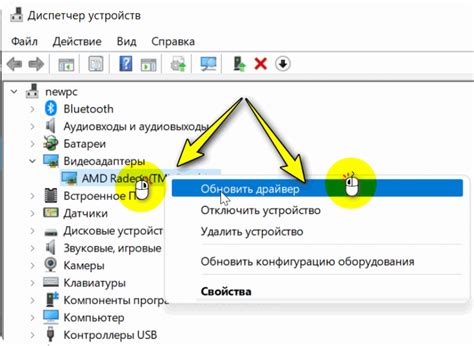
Если флешка не активна для записи, это может быть вызвано устаревшими или неправильными драйверами. В таком случае, решение проблемы может быть связано с обновлением драйверов для флешки.
Первым шагом в решении этой проблемы является проверка наличия последних версий драйверов для вашего устройства. В большинстве случаев, вы можете найти эти обновления на официальном сайте производителя флешки.
Если обновления доступны, скачайте их на ваш компьютер. Затем, подключите флешку к компьютеру и откройте "Диспетчер устройств". В списке устройств найдите флешку и щелкните правой кнопкой мыши на ней. Выберите "Обновить драйвер" и следуйте инструкциям на экране, чтобы установить новую версию драйвера.
В случае отсутствия обновлений на официальном сайте производителя, вы также можете воспользоваться программой для автоматического обновления драйверов. Такие программы сканируют ваш компьютер на наличие устаревших драйверов и предлагают обновить их одним щелчком.
Когда драйверы флешки обновлены, перезагрузите компьютер и проверьте, работает ли флешка теперь для записи. Если проблема остается, переходите к следующему способу из списка.
Очистите флешку от вредоносных программ

Если ваша флешка не активна для записи, одной из причин может быть наличие вредоносных программ на накопителе. Злонамеренные программы могут изменять настройки и блокировать доступ к записи на флешке.
Чтобы очистить флешку от вредоносных программ, выполните следующие действия:
1. Обновите антивирусное программное обеспечение.
Убедитесь, что у вас установлена надежная антивирусная программа и обновите ее до последней версии. Программа должна быть способна обнаруживать и удалять вредоносные программы.
2. Проведите полное сканирование флешки.
Подключите флешку к компьютеру и запустите антивирусное сканирование. Выберите опцию для полного сканирования диска, чтобы охватить все файлы на флешке. Если вирусы будут обнаружены, следуйте указаниям программы для их удаления.
3. Используйте специализированные анти-малварные программы.
Дополнительно, вы можете воспользоваться специализированными программами для удаления вредоносных программ. Некоторые из них могут быть бесплатными, например, Malwarebytes Anti-Malware или AdwCleaner. Скачайте такую программу с официального сайта, установите и запустите сканирование флешки.
4. Форматируйте флешку.
Если все вышеперечисленные методы не помогли, можно попробовать отформатировать флешку. Помните, что форматирование удалит все данные с накопителя, поэтому предварительно скопируйте важные файлы на другое устройство. Щелкните правой кнопкой мыши на флешке в проводнике Windows, выберите "Форматировать" и выполните процедуру форматирования.
5. Проверьте флешку на физические повреждения.
Если проблема с записью на флешку остается даже после проведения всех вышеуказанных действий, возможно, накопитель поврежден. Подключите флешку к другому компьютеру или порту USB и проверьте, активна ли для записи флешка на другом устройстве. Если проблема остается, попробуйте заменить флешку на новую.
Очистка флешки от вредоносных программ может быть кропотливой задачей, но это важно для обеспечения безопасности вашей информации и работы с накопителем.
Советы для предотвращения проблем с активностью флешки
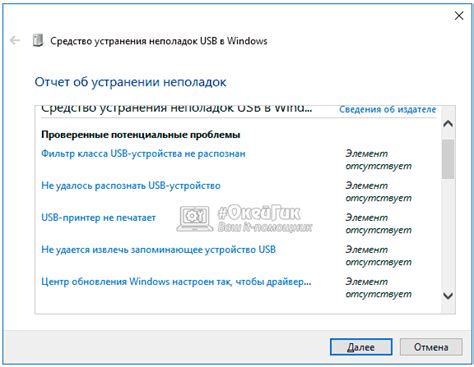
Если вы хотите избежать проблем с активностью флешки и гарантировать стабильную работу устройства, обратите внимание на следующие советы:
- Выбирайте качественные флешки от надежных производителей. Они обычно имеют лучшую электронику и соответствуют стандартам безопасности.
- Не ставьте большое количество файлов на флешку одновременно. Это может снизить скорость записи и повлечь за собой ошибки.
- Используйте специальное программное обеспечение для форматирования флешки. Оно поможет удалить возможные ошибки файловой системы и повысит стабильность работы устройства.
- Регулярно проверяйте флешку на наличие вирусов с помощью антивирусного программного обеспечения. Вирусы могут повлиять на активность флешки и привести к ее неисправности.
- Не выдергивайте флешку из компьютера или другого устройства во время записи или чтения данных. Это может повредить файлы на устройстве и привести к его неработоспособности.