Adobe After Effects - это программное обеспечение, разработанное для создания и обработки видеоэффектов. Она широко используется в индустрии кино и телевидения для создания высококачественных и впечатляющих визуальных эффектов.
Создание эдита в программе After Effects - это процесс, который требует определенных навыков и знаний, чтобы добиться желаемого результата. В этой статье мы рассмотрим основные этапы создания эдита в After Effects, чтобы помочь вам освоить эту мощную программу.
Шаг 1: Импорт видео и аудио
Первым шагом в создании эдита в After Effects является импорт видео- и аудиофайлов. Вы можете импортировать файлы, перетащив их в панель проекта программы или выбрав соответствующую опцию в меню. После импорта файлы будут отображаться в панели проекта, и вы сможете легко обращаться к ним в процессе работы.
Шаг 2: Создание композиции
После импорта видео и аудиофайлов вы можете перейти к созданию композиции. Композиция - это рабочая область, где вы будете работать над своим проектом. Вы можете задать различные параметры композиции, такие как размер, продолжительность и частота кадров, в зависимости от своих потребностей. Это важный этап, поскольку он определит основные параметры вашего проекта.
Шаг 3: Редактирование видео и аудио
После создания композиции вы можете приступить к редактированию видео- и аудиофайлов. В After Effects доступны различные инструменты и эффекты, позволяющие вам обрабатывать и изменять видео и аудио. Вы можете обрезать и собирать видео, добавлять переходы, применять цветокоррекцию, регулировать громкость и многое другое. Этот этап позволит вам создать желаемый вид и атмосферу в вашем проекте.
Шаг 4: Добавление эффектов и анимации
После редактирования видео и аудиофайлов вы можете добавить различные эффекты и анимацию для придания вашему проекту уникальности и креативности. В After Effects есть множество встроенных эффектов и инструментов для создания различных визуальных эффектов, таких как движение, изменение размера, наложение маски и т. д. Вы также можете создавать собственные анимации, используя keyframes и выражения. Этот этап позволит вам добавить динамичность и интересные визуальные эффекты в вашем эдите.
Шаг 5: Экспорт готового проекта
После завершения работы над вашим проектом в After Effects вы можете перейти к экспорту готового эдита. В программе доступны различные форматы экспорта, включая стандартные форматы видео, аудио и изображений. Вы можете выбрать нужный формат и настроить параметры экспорта, чтобы получить оптимальное качество выходного файла. Экспортированный готовый эдит можно использовать в других программных средах для дальнейшей обработки или публикации.
Следуя этим основным этапам создания эдита в программе Adobe After Effects, вы сможете создавать профессиональные и впечатляющие видеоэффекты. Помните, что это всего лишь общий обзор процесса, и вам потребуется практиковаться и экспериментировать, чтобы достичь лучших результатов. Удачи в вашем творческом путешествии!
Что такое эдит в программе Adobe After Effects?

Первый этап эдита в After Effects - это импорт и организация необходимых видео, аудио и графических файлов. Пользователь может импортировать файлы различных форматов и разместить их на тайм-линии для дальнейшей работы.
На втором этапе происходит настройка композиций и слоев. Композиция - это сцена, на которой происходит создание эффектов и анимации. Внутри композиции располагаются слои, каждый из которых содержит отдельные элементы видео, графики или аудио.
Третий этап - это создание анимации. В After Effects можно добавлять различные типы анимации к слоям, такие как перемещение, изменение размера, изменение прозрачности и другие. Анимация может быть реализована с помощью ключевых кадров и наложения эффектов.
Четвертый этап - это наложение эффектов. В программе After Effects доступно множество эффектов, которые позволяют изменять внешний вид видео, применять цветокоррекцию, добавлять текстуры и многое другое. Эффекты могут быть наложены на отдельные слои или на всю композицию.
В итоге, эдит в программе Adobe After Effects позволяет создавать привлекательные и высококачественные видеоматериалы с использованием разнообразных эффектов и анимации. Он является важной частью процесса видеопроизводства и используется в различных областях, таких как киноиндустрия, телевидение, реклама и другие.
Этап 1: Подготовка проекта

После создания проекта вы можете импортировать необходимые материалы для работы. Это могут быть видеофайлы, изображения, аудиофайлы или графические элементы. Выберите нужные файлы и добавьте их в проект, используя функцию "Импорт" или просто перетащив файлы в панель проекта.
Также на этом этапе можно подготовить композиции. Композиция - это рабочее пространство, в котором вы будете создавать эффекты и анимацию. Создайте новую композицию, указав нужные размеры и время.
После того как весь материал подготовлен, вы можете приступить к созданию эффектов, анимации и других операций над объектами. На этом этапе важно продумать общую концепцию и композицию эдита, чтобы получить желаемый результат.
Не забывайте сохранять проект регулярно, чтобы не потерять проделанную работу. Используйте функцию "Сохранить проект как" и укажите нужное место для сохранения.
Определение целей и задач проекта

Перед началом создания эдита в программе Adobe After Effects необходимо определить цели и задачи проекта. Это важный шаг, который поможет вам сосредоточиться на конкретных результатах, которые вы хотите достичь.
Цель проекта - это конечный результат, который вы хотите достичь. Цель может быть различной: создание рекламного ролика, добавление спецэффектов к видео, создание анимации для презентации и т.д. Определение цели поможет вам выбрать необходимые инструменты и подходы для достижения желаемого результата.
Задачи проекта - это шаги, которые необходимо выполнить для достижения цели. Задачи могут включать в себя: съемку видео материала, создание элементов дизайна, анимацию, работу с звуком и другие этапы процесса создания эдита. Определение задач поможет вам разбить проект на более мелкие этапы и позволит вам более эффективно планировать и управлять процессом работы.
Разработка четких и понятных целей и задач - ключевой момент, с которого начинается процесс создания эдита в программе Adobe After Effects. Это поможет вам лучше понять, что именно вы хотите достичь и каким образом вам это сделать. Также это позволит вам более эффективно организовать свою работу и сосредоточиться на наиболее важных аспектах проекта.
Этап 2: Создание композиции

Для создания композиции необходимо выбрать пункт меню "Composition" и выбрать "New Composition". Откроется окно настроек композиции, в котором мы можем задать различные параметры, такие как размер композиции, продолжительность, количество кадров в секунду и т.д.
Важно правильно настроить размер композиции, чтобы он соответствовал используемому видео материалу. Здесь можно выбрать стандартные пропорции (например, 1920x1080 для Full HD) или ввести свои значения.
После настройки параметров композиции, нажмите "OK" для создания композиции. Далее появится новая вкладка в программе, где мы будем работать со всеми элементами.
На этом этапе также можно добавить видео, изображения, аудио и другие элементы в композицию, чтобы начать работать с ними. Эта работа продолжается на следующем этапе создания эдита.
Важно помнить о сохранении проекта и регулярном сохранении в процессе работы. Adobe After Effects имеет функцию автосохранения, но лучше самостоятельно сохранять проект, чтобы избежать потери данных.
На этом этапе создания эдита мы создали композицию и настроили ее параметры. Теперь мы готовы перейти к следующему этапу - добавлению и настройке элементов в композиции.
Создание основной композиции

Перед тем, как начать работать над эдитом в программе Adobe After Effects, необходимо создать основную композицию. Композиция представляет собой рабочую область, в которой будет происходить сборка всех элементов и создание анимации.
Для создания новой композиции нужно выбрать в меню "Composition" пункт "New Composition". Откроется окно с параметрами композиции.
Важно знать основные параметры для настройки композиции:
- Ширина (Width) и Высота (Height) - определяют размеры композиции в пикселях. Часто используется разрешение 1920x1080 (Full HD) или 3840x2160 (4K).
- Частота кадров (Frame Rate) - указывает количество кадров, проигрываемых в секунду. Стандартное значение - 30 fps (кадров в секунду).
- Продолжительность (Duration) - определяет общую продолжительность композиции в секундах.
После настройки параметров композиции можно нажать на кнопку "OK" для создания новой композиции.
На рабочей области появится новая композиция с выбранными параметрами. Теперь можно начинать работать над сборкой элементов и созданием анимации.
Этап 3: Создание композиции

После создания проекта и импорта необходимого материала наступает этап создания композиции в программе Adobe After Effects.
Композиция представляет собой рабочую область, в которой мы будем работать с разными слоями и элементами нашего проекта. Здесь мы можем настраивать положение, размер, определенные эффекты и анимации для каждого слоя.
Для создания новой композиции нужно нажать на кнопку "Создать новую композицию" в верхнем меню или перейти во вкладку "Композиция" и выбрать "Создать новую композицию".
При создании композиции необходимо указать параметры, такие как ширина, высота, длительность и частота кадров. Рекомендуется выбирать значения, соответствующие используемому видеоматериалу.
После создания композиции мы можем добавить необходимые слои, перемещать их в нужном порядке, изменять их свойства и применять к ним различные эффекты.
Совет: Чтобы лучше ориентироваться в проекте, рекомендуется называть слои и композиции понятными и информативными именами.
На этом этапе мы готовы к работе с композицией и можем переходить к следующим этапам создания эдита.
Добавление и анимирование элементов

Для добавления элемента в проект необходимо выбрать соответствующий инструмент из панели инструментов или использовать горячие клавиши. Затем нужно щелкнуть мышью на месте, где должен располагаться элемент, и он автоматически появится на сцене.
Имеется возможность изменить размер элемента, его прозрачность, цвет и другие параметры с помощью свойств, доступных в панели управления. Также можно применить эффекты к элементу, чтобы сделать его более динамичным и интересным.
После добавления элемента в проект можно приступить к анимации. Для этого необходимо выбрать соответствующий эффект анимации из панели инструментов или использовать горячие клавиши. Затем нужно настроить параметры анимации, например, начальное и конечное положение элемента, скорость движения, поворот и многое другое.
При создании анимации в After Effects можно использовать ключевые кадры, которые позволяют задать определенный момент времени, в который должны измениться свойства элемента. Затем программа автоматически создаст анимацию между ключевыми кадрами.
Имеются также специальные эффекты, которые позволяют создавать сложные анимации, например, эффект партиклов или эффект покадрового рисования. Это позволяет воплотить даже самые смелые идеи и создавать уникальные и креативные видеоэффекты.
После завершения работы с элементом и анимацией можно экспортировать готовый эдит в нужном формате и разместить на сайте или в социальных сетях.
Этап 4: Добавление эффектов и анимации
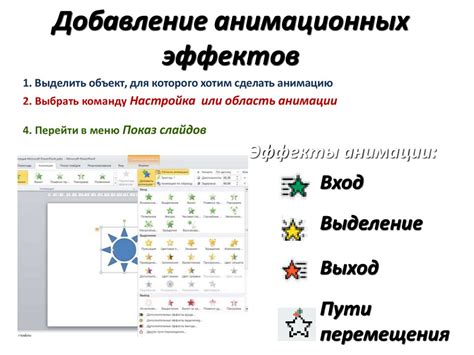
На этом этапе можно придать вашему эдиту особую атмосферу, добавляя различные эффекты и анимацию. Adobe After Effects предлагает множество инструментов, которые помогут вам в этом.
Во-первых, вы можете добавить различные виды эффектов, такие как цветокоррекция, резкость, градиент и другие. Для этого выберите нужный слой или композицию, откройте вкладку "Эффекты" и выберите нужный эффект из списка. Затем настройте его параметры с помощью панели управления.
Во-вторых, вы можете создать анимацию, чтобы заставить объекты двигаться, изменять размер, появляться и исчезать. Для этого выберите нужный слой или композицию, откройте вкладку "Анимация" и выберите нужный параметр для анимации, например, позиция, размер, прозрачность и т.д. Затем задайте начальное и конечное значение параметра в разных моментах времени на временной шкале.
В-третьих, вы можете использовать специальные эффекты, такие как рассеивание, зернистость, глитчи и другие. Они помогут придать вашему эдиту уникальный стиль и эффектность. Для этого выберите нужный слой или композицию, откройте вкладку "Эффекты" и выберите нужный специальный эффект из списка.
Не бойтесь экспериментировать и пробовать новые эффекты и анимации. Это поможет вам создать эдит, который будет запоминающимся и уникальным. И помните, что все ваши изменения сохраняются автоматически, поэтому вы всегда можете вернуться к предыдущему состоянию, если что-то не понравится.
Редактирование звука

Программа Adobe After Effects предоставляет широкие возможности для редактирования звукового сопровождения вашего эдита. В этом разделе мы рассмотрим основные этапы работы с звуком в программе.
1. Импорт аудиофайла
Перед началом работы с звуком вам необходимо импортировать аудиофайл в проект. Для этого выберите пункт меню "Файл" - "Импорт" - "Файл" и выберите желаемый аудиофайл на вашем компьютере.
2. Размещение звука на временной линии
После импорта аудиофайла его можно разместить на временной линии, где он будет воспроизводиться вместе с видео. Для этого перетащите файл из проектной панели на временную линию.
3. Настройка громкости и звуковых эффектов
Adobe After Effects предоставляет возможность редактировать громкость звука и добавлять различные звуковые эффекты. Для настройки громкости выделите аудиофайл на временной линии и используйте панель управления громкостью. Для добавления звуковых эффектов выберите аудиофайл и перейдите во вкладку "Эффекты". В этой вкладке вы можете выбрать и применить различные звуковые эффекты к выбранному аудиофайлу.
4. Работа с ключевыми кадрами
Ключевые кадры позволяют вам изменять громкость звука или применять звуковые эффекты в разных точках временной линии. Чтобы создать ключевой кадр, щелкните правой кнопкой мыши на временной линии в нужной точке и выберите пункт "Добавить ключевой кадр". Затем можно изменять параметры звука на ключевых кадрах, создавая плавный переход от одного значения к другому.
5. Экспорт готового звукового файла
По завершении работы с звуком вы можете экспортировать готовый звуковой файл. Для этого выберите пункт "Файл" - "Экспорт" - "Добавить в рендерную очередь". В настройках экспорта выберите формат и параметры экспорта звука, затем нажмите кнопку "Сохранить". Готовый звуковой файл будет сохранен на вашем компьютере.
Теперь вы знаете основные этапы работы с звуком в программе Adobe After Effects. С их помощью вы сможете создавать эдиты с качественным звуковым сопровождением.