Excel – одно из самых популярных программных приложений, которое используется для работы с электронными таблицами. Одной из задач, с которой часто сталкиваются пользователи Excel, является устранение нулей, которые могут возникать в таблице. Нули могут затруднять восприятие данных и усложнять работу с ними. В данной статье мы рассмотрим несколько полезных советов, как убрать нули в таблице Excel, чтобы ваши данные стали более читабельными и удобными для анализа.
1. Используйте функцию IF
Одним из самых простых способов убрать нули в таблице Excel является использование функции IF. Функция IF позволяет выполнить определенное действие в зависимости от условия. В данном случае, мы можем использовать функцию IF, чтобы проверить, равно ли значение ячейки нулю и, если да, то заменить его на пустое значение или на другое значение, которое вам необходимо.
Пример использования функции IF:
=IF(A1=0,"",A1)
В данном примере, если значение ячейки A1 равно нулю, то возвращается пустая строка, если значение ячейки не равно нулю, то возвращается само значение ячейки.
Использование формул
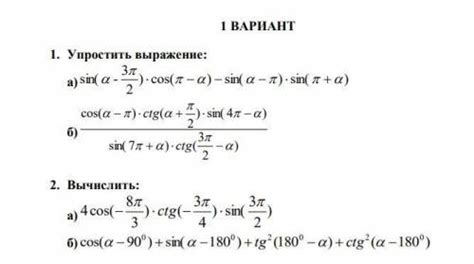
В Excel можно использовать различные формулы для устранения нулевых значений в таблице. Для этого можно воспользоваться функцией IF, которая позволяет выполнить условное вычисление. Например, чтобы заменить нулевые значения на пустую ячейку, можно использовать следующую формулу:
=IF(A1=0,"",A1)В данной формуле, A1 - ячейка, содержимое которой проверяется на равенство нулю. Если это условие выполняется, то в результате получаем пустую ячейку, иначе - значение этой ячейки без изменений.
Другой вариант использования формулы IF для устранения нулевых значений – это замена нулей на произвольное значение, например, на слово "Отсутствует". В этом случае формула будет выглядеть так:
=IF(A1=0,"Отсутствует",A1)Также можно использовать другие полезные функции, такие как ISBLANK и IFERROR. Функция ISBLANK позволяет проверить, является ли ячейка пустой, а функция IFERROR – обрабатывать ошибки в формулах. Например, чтобы заменить нулевые значения и пустые ячейки на слово "Отсутствует", можно использовать такую формулу:
=IF(OR(A1=0,ISBLANK(A1)),"Отсутствует",A1)С помощью этих и других функций можно удобно и быстро убирать нули из таблицы Excel, делая данные более читаемыми и информативными.
Форматирование ячеек

1. Изменение цвета ячейки. Для этого нужно выделить нужные ячейки и выбрать вкладку "Заливка" на панели инструментов. Там можно выбрать один из доступных цветов или настроить свой собственный цвет.
2. Изменение шрифта. Для этого нужно выбрать нужные ячейки и выбрать вкладку "Шрифт" на панели инструментов. Там можно настроить размер шрифта, жирность, курсивность и другие параметры.
3. Выравнивание текста. Для этого нужно выбрать нужные ячейки и выбрать вкладку "Выравнивание" на панели инструментов. Там можно выбрать горизонтальное и вертикальное выравнивание текста, а также настроить отступы и ориентацию текста.
4. Формат чисел. Для этого нужно выбрать нужные ячейки и выбрать вкладку "Числа" на панели инструментов. Там можно выбрать нужный формат чисел, такой как десятичные знаки, разделители тысяч и т.д.
Описанные способы форматирования являются лишь небольшой частью инструментов, доступных в Excel. Они помогут сделать вашу таблицу более читабельной и профессиональной.
Автоматизация с помощью макросов

Макросы - это записанные последовательности действий в Excel, которые можно запускать одним щелчком мыши. Они могут выполнять различные операции, такие как форматирование таблиц, вычисления, сортировка и многое другое.
Для создания и использования макросов в Excel следуйте следующим шагам:
- Откройте файл Excel, в котором хотите создать макрос.
- Выберите вкладку "Разработчик" на панели инструментов Excel. Если вы не видите этой вкладки, вам нужно ее добавить. Для этого перейдите в "Файл" > "Параметры" > "Панель инструментов разработчика" и установите флажок рядом со "100% true".
- На вкладке "Разработчик" нажмите кнопку "Запись макроса".
- В появившемся окне введите имя макроса и выберите место для его хранения.
- Начните выполнять операции, которые хотите записать в макросе. Все действия, которые вы выполнили, будут записаны в макросе.
- Когда закончите выполнение операций, нажмите кнопку "Остановить запись макроса" на вкладке "Разработчик".
Теперь у вас есть готовый макрос, который можно запускать в любое время. Чтобы запустить макрос, перейдите на вкладку "Разработчик" и нажмите кнопку "Макросы". В появившемся окне выберите макрос и нажмите "Выполнить".
Макросы могут быть очень полезными для автоматизации рутинных задач в Excel. Они могут сэкономить много времени и упростить работу с таблицами. Попробуйте использовать макросы в своей работе и увидите разницу!