Excel является одним из самых популярных программных приложений, которое используется в различных сферах деятельности. Однако, часто пользователи сталкиваются с проблемой проверки орфографии в Excel, особенно при работе с большим количеством данных. Неправильно написанные слова могут снизить профессиональный имидж и создать путаницу в работе. В этой статье мы рассмотрим несколько полезных советов по повышению производительности при проверке орфографии в Excel, чтобы вы могли работать более эффективно и точно.
Используйте встроенные средства проверки орфографии
Как оказалось, Excel уже имеет встроенные средства проверки орфографии, которые могут значительно упростить работу. Однако многие пользователи даже не знают о существовании этих инструментов. Чтобы использовать их, просто выделите текст или ячейки, которые необходимо проверить, и нажмите правой кнопкой мыши. В контекстном меню выберите пункт "Проверить орфографию", и Excel выполнит проверку и предложит варианты исправления ошибок. Это существенно сократит время, затрачиваемое на проверку орфографии в Excel.
Настраивайте параметры проверки орфографии
Чтобы проверка орфографии была максимально эффективной, рекомендуется настроить параметры проверки. В Excel можно указать язык проверки орфографии и выбрать словарь. Это особенно полезно, если вы работаете с текстом на разных языках. Для настройки параметров проверки орфографии в Excel перейдите в меню "Файл", выберите пункт "Параметры" и перейдите на вкладку "Дополнительно". Здесь вы найдете необходимые настройки и сможете выбрать наиболее подходящие варианты для вашей работы.
Использование средств проверки орфографии в Excel для повышения производительности: советы
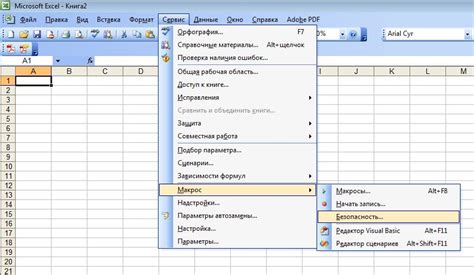
В Excel есть несколько средств, которые помогут повысить производительность при проверке орфографии:
1. Включение автоматической проверки орфографии при вводе данных
Эта функция позволяет Excel автоматически проверять орфографию при вводе данных в ячейки. Для включения этой опции, откройте вкладку "Файл" в верхнем меню, выберите "Параметры", затем "Расширенные" и установите флажок напротив "Проверка орфографии при вводе". Это поможет немедленно обнаружить и исправить ошибки ввода.
2. Использование функции «Проверить орфографию»
Excel также предоставляет функцию «Проверить орфографию», которая позволяет проверять орфографию в выбранном диапазоне ячеек одним щелчком мыши. Чтобы воспользоваться этой функцией, выделите нужный диапазон ячеек, затем откройте вкладку "Рецензирование" в верхнем меню и нажмите кнопку "Проверить орфографию". Excel выдаст список возможных исправлений для каждого слова.
3. Использование пользовательского словаря
Excel позволяет создавать пользовательские словари, чтобы добавлять или исключать слова из проверки орфографии. Это полезно, если вам постоянно приходится работать с терминами или именами, которые может не распознавать стандартный словарь. Для создания пользовательского словаря, откройте вкладку "Файл", выберите "Параметры", затем "Проверка орфографии" и нажмите на кнопку "Пользовательский словарь".
С помощью этих средств проверки орфографии в Excel вы сможете повысить производительность и сократить время, затрачиваемое на исправление ошибок и опечаток. Это позволит вам более эффективно работать со своими данными и предоставлять более точную и профессиональную информацию.
Отключите автоматическую проверку орфографии

Автоматическая проверка орфографии может быть полезной функцией, но она также может замедлить работу в Excel, особенно при работе с большими таблицами данных. Вы можете отключить эту функцию, чтобы улучшить производительность при проверке орфографии.
Чтобы отключить автоматическую проверку орфографии, выполните следующие действия:
- Откройте Excel и выберите вкладку "Файл".
- В выпадающем меню выберите "Параметры".
- В окне "Параметры Excel" выберите вкладку "Проверка".
- Нажмите на кнопку "Параметры автозамены" в разделе "Коррекция при вводе".
- В новом окне снимите флажок напротив пункта "Автоматическая проверка орфографии".
- Нажмите на кнопку "ОК", чтобы сохранить изменения.
После выполнения этих шагов автоматическая проверка орфографии будет отключена, что может значительно повысить производительность при работе с большими таблицами данных. Однако будьте внимательны и проверяйте орфографию вручную, чтобы избежать возникновения ошибок в тексте.
Используйте короткие и простые формулы

При проверке орфографии в Excel, использование коротких и простых формул может значительно повысить производительность работы. Комплексные и сложные формулы могут замедлить процесс проверки орфографии и привести к длительному времени выполнения.
При создании формул для проверки орфографии, старайтесь использовать только необходимые функции и операции. Избегайте длинных и сложных выражений, которые могут вызвать задержки при выполнении.
Кроме того, рекомендуется использовать функции Excel, специально предназначенные для работы с текстом, такие как FIND, LEN и SUBSTITUTE. Эти функции могут быть полезны при выполнении различных проверок орфографии, таких как поиск опечаток, подсчет количества символов и замена определенных слов или фраз.
- Например, для поиска опечаток, вы можете использовать функцию FIND для поиска специфических символов или комбинаций символов. Если результат функции FIND больше нуля, это может указывать на наличие опечатки в тексте.
- Для подсчета количества символов в ячейке, можно использовать функцию LEN. Это может быть полезно при определении, сколько символов составляет каждое слово или фраза для дальнейшей проверки.
- Если вам необходимо заменить определенные слова или фразы, функция SUBSTITUTE может быть очень полезной. Она позволяет вам указать искомый текст и заменить его на новый текст внутри ячейки.
Использование коротких и простых формул при проверке орфографии в Excel поможет ускорить процесс работы и повысить производительность. Помните о том, что более сложные формулы могут вызвать задержки и замедлить процесс проверки орфографии.
Оптимизируйте использование условных форматов

Однако, при использовании большого количества условных форматов, производительность работы с таблицей может существенно снижаться. Чтобы избежать этой проблемы, следует оптимизировать использование условных форматов.
Во-первых, необходимо избегать создания излишнего количества условных форматов. Вместо того, чтобы применять разное форматирование для каждого значения, можно использовать несколько условий, объединенных оператором ИЛИ или И. Это позволит сократить количество условных форматов и повысить производительность.
Во-вторых, следует ограничивать применение условных форматов только к необходимым ячейкам или диапазонам ячеек. Например, если условный формат должен быть применен только к ячейкам в определенной колонке, можно указать эту колонку вместо всей таблицы. Это поможет уменьшить количество проверяемых ячеек и увеличить скорость работы с таблицей.
Кроме того, рекомендуется использовать условные форматы только там, где это действительно необходимо. Если форматирование ячеек не влияет на логику работы таблицы или не является важным для пользователя, лучше не применять условные форматы к этим ячейкам.
В целом, оптимизация использования условных форматов позволит повысить производительность при проверке орфографии в Excel и более эффективно работать с таблицами.
Избегайте проверки орфографии на больших объемах данных

Проверка орфографии в Excel может быть полезной функцией, но ее использование на больших объемах данных может значительно замедлить производительность работы. Вместо того, чтобы применять проверку орфографии ко всем ячейкам в таблице, рекомендуется использовать эту функцию только в нужных случаях.
Одним из способов избежать проверки орфографии на больших объемах данных является ограничение задачи по проверке только к определенным столбцам или диапазонам ячеек. Это позволит сократить время выполнения задачи и увеличить производительность работы с документом.
Также стоит помнить, что можно использовать функцию "Проверка орфографии" только после завершения ввода всех данных в таблицу. Например, можно отключить автоматическую проверку орфографии во время ввода и запустить ее только по окончанию работы.
В целом, избегайте ненужной проверки орфографии на больших объемах данных и используйте эту функцию разумно, чтобы сохранить высокую производительность работы в Excel.
Используйте встроенные словари и настройки языка

Для повышения производительности при проверке орфографии в Excel можно использовать встроенные словари и настройки языка. Это позволит программе автоматически определять правильность орфографии и проверять текст на соответствие выбранному языку.
Для начала, убедитесь, что в Excel выбран нужный язык. Для этого откройте вкладку "Рецензирование" в верхней панели инструментов и выберите нужный язык из выпадающего списка. Excel автоматически применит соответствующие правила проверки орфографии для выбранного языка.
Кроме того, можно настроить дополнительные параметры проверки орфографии, включая добавление слов в пользовательский словарь, игнорирование слов в верхнем регистре, игнорирование слов с цифрами и т. д.
Для настройки параметров проверки орфографии в Excel откройте вкладку "Файл", выберите "Параметры" и перейдите на вкладку "Документы". Здесь можно выбрать нужные настройки и добавить или удалить слова из пользовательского словаря.
Использование встроенных словарей и настроек языка значительно упростит и ускорит проверку орфографии в Excel, а также повысит точность и надежность результатов.