AutoCAD - одна из наиболее популярных программ для проектирования и создания чертежей. Использование этого программного обеспечения в случае удаления файлов может привести к серьезным последствиям, так как любой потерянный проект может нанести непоправимый ущерб. Однако не стоит отчаиваться, так как существуют эффективные методы восстановления удаленных файлов AutoCAD.
Первым шагом при восстановлении удаленных файлов AutoCAD является поиск источников резервных копий. В большинстве случаев AutoCAD создает автоматические резервные копии файлов, которые могут быть использованы для восстановления удаленных данных. Проверьте папку проекта на наличие файлов с расширением ".bak" или ".dwg~", которые могут быть потенциальными резервными копиями.
Если резервные копии отсутствуют или не содержат необходимую информацию, вы можете воспользоваться специализированными программами для восстановления удаленных файлов. Эти программы обычно предлагают различные методы сканирования и восстановления данных, что делает возможным восстановление файла AutoCAD даже после его удаления. Однако, помните, что использование таких программ может быть рискованным и потребовать определенных навыков восстановления данных.
В целом, чтобы минимизировать риск потери данных, рекомендуется регулярно создавать резервные копии файлов AutoCAD и хранить их на внешних носителях. Это поможет вам избежать проблем и быстро восстановить файлы, даже если они были случайно удалены. Кроме того, не забывайте о правилах безопасности, таких как пароли и ограниченный доступ к файлам, чтобы предотвратить их случайное удаление или повреждение.
Восстановление удаленных файлов AutoCAD при помощи функции "Ctrl + Z"
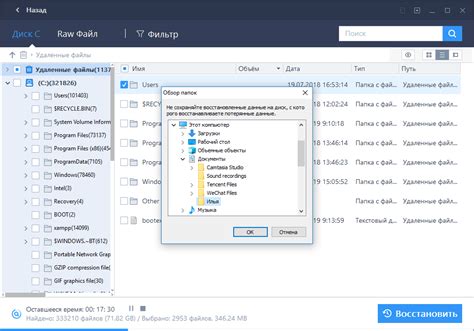
Если вы случайно удалили файл AutoCAD, то вероятностей его восстановления с помощью функции "Ctrl + Z" очень мало. Эта функция обычно работает только для отмены последнего действия, таких как удаление текста или перемещение объекта. Однако, если вы недавно удалили файл и еще не закрыли программу AutoCAD, есть шанс восстановить удаленный файл с помощью комбинации клавиш "Ctrl + Z".
Чтобы восстановить удаленный файл AutoCAD с помощью "Ctrl + Z", следуйте этим шагам:
- Откройте программу AutoCAD и перейдите в окно, где раньше находился удаленный файл.
- Нажмите клавиши "Ctrl + Z" или выберите команду "Отменить" в верхней панели инструментов. Это позволит отменить последнее действие и вернуть удаленный файл.
- Если команда "Отменить" не активна или не возвращает удаленный файл, значит, функция "Ctrl + Z" не может помочь в данном случае.
Если вы не смогли восстановить удаленный файл AutoCAD с помощью функции "Ctrl + Z", есть и другие методы восстановления. Один из них - использование специализированного программного обеспечения для восстановления удаленных файлов, такого как EaseUS Data Recovery Wizard или Recuva. Эти программы могут сканировать ваш жесткий диск и восстанавливать удаленные файлы AutoCAD, даже если они были удалены из Корзины или проведена переформатирование диска.
В идеальном случае, чтобы избежать потери данных, рекомендуется регулярно создавать резервные копии файлов AutoCAD. Это позволит восстановить удаленные файлы в случае их потери или повреждения. Кроме того, будьте осторожны при удалении файлов и всегда дважды проверяйте, прежде чем щелкнуть на кнопку "Удалить".
Восстановление удаленных файлов AutoCAD может быть сложной задачей, но использование функции "Ctrl + Z" и специализированного программного обеспечения для восстановления данных может помочь восстановить ваш файл в случае его удаления.
Восстановление удаленных файлов AutoCAD через архивацию резервными копиями

Одним из эффективных методов восстановления удаленных файлов AutoCAD является архивация резервными копиями. Этот метод особенно полезен, если вы включили автоматическое создание резервных копий в настройках AutoCAD.
Для восстановления удаленного файла AutoCAD с использованием архивации резервными копиями, следуйте этим шагам:
| Шаг 1: | Откройте проводник или файловый менеджер и перейдите в каталог, в котором хранятся резервные копии AutoCAD файлов. |
| Шаг 2: | Найдите нужный файл AutoCAD с расширением .bak. Это и будет ваша резервная копия. |
| Шаг 3: | Скопируйте резервную копию на желаемое место на вашем компьютере. |
| Шаг 4: | Переименуйте скопированный файл, убрав расширение .bak. Теперь файл имеет то же имя, что и исходный удаленный файл. |
| Шаг 5: | Откройте AutoCAD и выберите "Открыть файл". Перейдите в каталог, где вы сохранили скопированный и переименованный файл, и откройте его. |
| Шаг 6: | Проверьте, что файл открылся корректно и все данные на месте. Если все в порядке, сохраните файл под новым именем в желаемом месте. |
Использование метода восстановления удаленных файлов AutoCAD через архивацию резервными копиями помогает минимизировать потерю данных и восстановить файлы быстро и без особых усилий. Убедитесь, что у вас включена функция резервного копирования в настройках AutoCAD для предотвращения возможных потерь данных в будущем.
Восстановление удаленных файлов AutoCAD с помощью специализированных программ
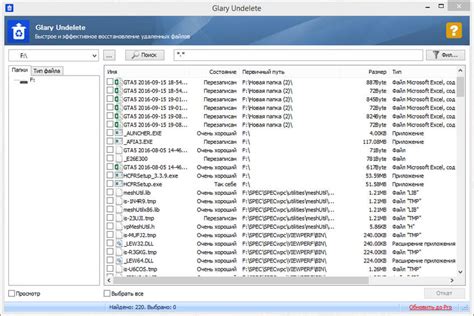
Одна из таких программ - Disk Drill. Она предлагает интуитивно понятный интерфейс и мощные функции для поиска и восстановления удаленных файлов AutoCAD. Disk Drill может сканировать удаленные разделы диска и восстанавливать удаленные файлы с высокой степенью точности. Программа поддерживает различные форматы файлов, включая DWG, DXF и DWF, и восстановление может быть выполнено в несколько простых шагов.
Еще одной эффективной программой для восстановления удаленных файлов AutoCAD является Easy Drive Data Recovery. С помощью этой программы пользователи могут восстановить удаленные файлы AutoCAD с различных носителей, таких как жесткие диски, флеш-накопители, карты памяти и другие. Easy Drive Data Recovery использует продвинутые алгоритмы сканирования и восстановления, что позволяет достичь хороших результатов даже в трудных случаях.
Важным фактором при выборе программы для восстановления удаленных файлов AutoCAD является их совместимость с вашей операционной системой и версией AutoCAD. Поэтому перед скачиванием программы рекомендуется проверить ее системные требования и отзывы пользователей.
Как правило, восстановление удаленных файлов AutoCAD с помощью специализированных программ достаточно просто и занимает немного времени. Однако стоит помнить, что в некоторых случаях восстановление может быть невозможным, особенно если файлы были перезаписаны другими данными или повреждены слишком сильно. Поэтому рекомендуется регулярно создавать резервные копии важных файлов AutoCAD, чтобы избежать потери данных в случае их удаления или повреждения.