SolidWorks - это программное обеспечение, которое предназначено для проектирования в 3D. Одной из важных функций в программе является возможность добавления эскизов, которые помогут вам создавать и модифицировать объекты. В этой статье мы детально разберем, как добавить эскиз в программе SolidWorks.
Шаг 1: Откройте программу SolidWorks
Первым шагом является открытие программы SolidWorks на вашем компьютере. После запуска программы, вы увидите окно "Добро пожаловать в SolidWorks", где вы можете выбрать один из нескольких видов проекта. Выберите наиболее подходящий вариант для вашего проекта и нажмите "Создать".
Шаг 2: Выберите плоскость для эскиза
После создания нового проекта, выберите нужную плоскость для создания эскиза. Обычно у вас будет выбор между плоскостью XY, XZ или YZ. В зависимости от проекта, выберите ту плоскость, которая лучше всего подходит для вашего эскиза. Например, если вы хотите создать эскиз плоской фигуры, то выберите плоскость XY.
Шаг 3: Выберите инструменты для создания эскиза
После выбора плоскости, вам будет доступен набор инструментов для создания эскиза. В программе SolidWorks вы можете использовать линии, окружности, прямоугольники и другие геометрические формы для создания эскиза. Выберите нужный инструмент, щелкнув соответствующую кнопку на панели инструментов. Затем, используйте инструмент для создания нужных элементов эскиза.
Шаг 4: Настройте размеры и параметры эскиза
После создания основных элементов эскиза, вы можете настроить их размеры и параметры. Для этого выберите инструмент "Размер", затем щелкните на нужном элементе эскиза, чтобы задать его размеры. Вы также можете использовать другие инструменты для настройки параметров элементов эскиза, таких как радиусы и углы.
Следуя этим простым шагам, вы сможете успешно добавить эскиз в программе SolidWorks. Не забывайте сохранять свою работу в процессе, чтобы избежать потери данных. Удачного проектирования!
Как начать работу с программой SolidWorks

- Установите программу SolidWorks на свой компьютер.
- Запустите программу и создайте новый документ.
- Выберите необходимую систему измерения (метрическую или английскую).
- Ознакомьтесь с интерфейсом программы. SolidWorks имеет удобный и интуитивно понятный пользовательский интерфейс, который включает в себя панели инструментов, меню и панели задач.
- Определите размеры и параметры вашего проекта.
- Используйте инструменты SolidWorks для создания и редактирования модели.
- Сохраните свою модель в удобном формате.
- Проверьте модель на наличие ошибок и выполните необходимые исправления.
- Экспортируйте модель в нужный формат для дальнейшего использования.
Работа с программой SolidWorks требует практики и опыта. Чем больше вы практикуетесь, тем лучше будет ваш результат. Не бойтесь экспериментировать и задавать вопросы, и в скором времени вы станете опытным пользователем этой мощной программы 3D-моделирования.
Запуск программы
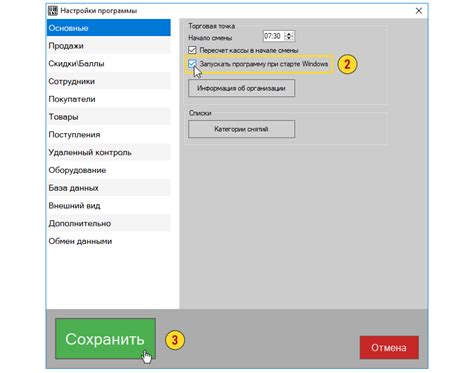
Для начала работы с программой SolidWorks необходимо запустить ее на компьютере. Для этого выполните следующие шаги:
- Найдите ярлык SolidWorks на рабочем столе или в меню "Пуск".
- Щелкните два раза на ярлыке, чтобы запустить программу.
- Подождите некоторое время, пока программа загрузится.
- После загрузки появится окно SolidWorks с дополнительными вкладками и панелями инструментов.
Теперь программа готова к использованию, и вы можете приступить к созданию эскизов и других моделей в SolidWorks. Обратите внимание, что для полноценной работы с программой может потребоваться активация или ввод лицензионного ключа.
Создание нового проекта

Для начала работы в программе SolidWorks необходимо создать новый проект. Для этого выполните следующие шаги:
1. Откройте программу SolidWorks на своем компьютере.
2. В главном меню выберите пункт "Файл" и в выпадающем меню выберите "Создать" - "Чертеж".
3. В открывшемся окне выберите необходимый размер чертежа из предложенных шаблонов или укажите свои параметры вручную.
4. Нажмите кнопку "ОК", чтобы создать новый проект.
Теперь у вас создан новый проект в программе SolidWorks, и вы можете приступить к добавлению эскиза.
Открытие окна редактирования эскиза

Чтобы открыть окно редактирования эскиза в программе SolidWorks, выполните следующие шаги:
| Шаг 1 | Выберите нужный эскиз в дереве построения модели слева от графической области программы. |
| Шаг 2 | Щелкните правой кнопкой мыши на выбранном эскизе и в контекстном меню выберите пункт "Изменить". |
| Шаг 3 | Откроется окно редактирования эскиза, в котором можно изменить параметры, размеры и форму элементов эскиза. |
| Шаг 4 | После внесения необходимых изменений нажмите кнопку "Готово" или выберите пункт "Выход" в меню "Файл" для закрытия окна редактирования эскиза. |
Теперь вы знаете, как открыть окно редактирования эскиза в программе SolidWorks и вносить необходимые изменения в него. Это позволит вам более гибко работать с эскизами и создавать точно такие модели, как вам нужно.