Создание научных или академических документов требует не только должного оформления текста, но и правильного указания источников информации. Одним из способов сделать это является добавление сносок внизу страницы. В программе Microsoft Word 2003 это можно сделать легко и быстро.
Сноски являются отличным инструментом для тех, кто хочет убедиться в точности и достоверности материалов, используемых в их работе. Они также помогают читателю легко найти источник информации и более подробно ознакомиться с данными, указанными в тексте. В Word 2003 существуют несколько способов добавления сносок, но мы предлагаем вам самый простой и удобный способ.
Для начала необходимо выделить текст, к которому вы хотите добавить сноску. Затем щелкните правой кнопкой мыши на выделенном тексте и выберите опцию "Вставить сноску". В появившемся окне укажите источник информации, который хотите указать в сноске, и нажмите "ОК". После этого сноска появится внизу страницы, а в самом тексте будет вставлен соответствующий номер сноски.
Добавление сносок внизу страницы в Word 2003 действительно очень просто. Они помогут сделать ваш документ более объективным и достоверным. Убедитесь, что вы правильно указываете источники информации и делаете ссылки на них с помощью сносок. Такой подход позволит читателям вашего документа более глубоко погрузиться в тему и лучше понять представленные в нем материалы.
Добавление сноски внизу страницы в Word 2003
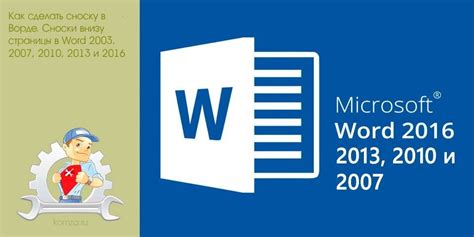
Установите курсор в том месте текста, где необходимо добавить сноску.
Выберите вкладку "Вставка" в верхней части окна Word.
Нажмите кнопку "Сноска" на панели инструментов "Вставка".
В открывшемся диалоговом окне "Сноска" введите текст сноски.
Нажмите кнопку "Вставка".
Сноска будет автоматически добавлена внизу страницы с соответствующей нумерацией.
Пример:
В тексте мы можем добавить сноску к интересующему нас термину, например, "Lorem ipsum". После добавления сноски она будет выглядеть следующим образом:
Lorem ipsum dolor sit amet, consectetur adipiscing elit.[1] Vestibulum quis sem id augue tristique consequat.[2]
Сноски внизу страницы выглядят следующим образом:
Сноски:
[1] Lorem ipsum – это символьный текст, используемый в печати и вэб-дизайне.
[2] Vestibulum consectetur – это тип транспортного средства.
Теперь мы можем легко ссылаться на сноски в тексте, используя соответствующую нумерацию.
Что такое сноска

Сноски отличаются от примечаний тем, что они размещены внизу страницы, а не в конце документа. Каждая сноска обычно имеет свой номер, который соответствует номеру сноски в основном тексте. В основном тексте сноска обычно обозначается специальным символом, таким как цифра или знак астериска (*).
Создание сносок в Word 2003 позволяет удобно организовать дополнительную информацию, делая ее легко доступной для читателя. Кроме того, сноски автоматически обрабатываются Word и учитываются при нумерации страниц.
Как добавить сноску в Word 2003
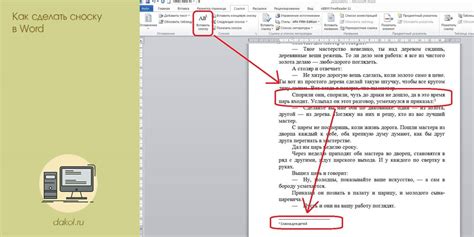
Чтобы добавить сноску в Word 2003, выполните следующие шаги:
| Шаг 1 | Установите курсор в место, где вы хотите добавить сноску. |
| Шаг 2 | На панели инструментов выберите вкладку Вставка. |
| Шаг 3 | В области инструментов выберите Сноска и нажмите Вставить сноску. Откроется диалоговое окно сноски. |
| Шаг 4 | Введите текст сноски в поле Текст сноски. Вы можете форматировать текст сноски по своему усмотрению. |
| Шаг 5 | Нажмите кнопку Вставить. |
| Шаг 6 | Word автоматически добавит сноску внизу страницы, где находится курсор. Номер сноски будет согласовываться со страницей и другими сносками в документе. |
Теперь у вас есть сноска в Word 2003! Вы можете добавить сколько угодно сносок в свой документ, чтобы дополнить его информацией или уточнить определенные понятия.
Пошаговая инструкция

- Откройте документ в Word 2003, в котором хотите добавить сноску.
- Установите курсор в то место документа, где требуется добавить сноску.
- Выберите в меню "Вставка" пункт "Сноска".
- В открывшемся окне "Сноска" введите текст сноски.
- Нажмите кнопку "Вставить" или "Готово".
- Сноска будет добавлена внизу страницы.
- Повторите шаги с 2-го по 6-й для добавления дополнительных сносок.
- Для удаления сноски щелкните на ней правой кнопкой мыши и выберите "Удалить сноску".
- Сохраните документ после завершения работы с сносками.
Теперь вы знаете, как добавить сноску внизу страницы в Word 2003 и работать с ней.
Примеры использования сносок

- Добавление сноски для ссылки на источник информации;
- Использование сносок для указания примечания или комментария к тексту;
- Разъяснение определенного термина или понятия в сноске;
- Указание на источник цитаты или выдержки;
- Добавление сноски с дополнительной информацией или подробностями;
- Использование сносок для указания авторства или кредитов;
- Приведение ссылок на аналогичные исследования или работы;
- Дополнительное объяснение сложных или технических терминов;
- Указание на организацию или институт, связанный с исследованием;
- Использование сносок для комментирования результатов исследования.
Это лишь небольшой перечень примеров использования сносок в документе, и в каждом конкретном случае их цель может быть разной. Важно правильно структурировать информацию и ясно обозначать сноски, чтобы читатель мог легко на них ссылаться и получить дополнительную информацию, если это необходимо.
Как удалить сноску в Word 2003

Если вам необходимо удалить сноску из документа в Word 2003, следуйте этим простым шагам:
- Откройте документ в Word 2003, содержащий сноски.
- Найдите номер сноски на странице, которую вы хотите удалить.
- Нажмите на номер сноски правой кнопкой мыши.
- В появившемся контекстном меню выберите опцию "Удалить сноску".
- Сноска будет удалена, и все остальные сноски будут автоматически перенумерованы.
- Сохраните изменения в документе.
Теперь вы знаете, как удалить сноску в Word 2003. Следуя этим простым инструкциям, вы сможете легко управлять сносками в своих документах.