Microsoft Word - один из самых популярных текстовых редакторов, который позволяет нам создавать и оформлять документы любой сложности. Одна из функций, которая может быть полезна при создании документов, это добавление печати заголовка на все страницы. Представьте, что у вас есть несколько страниц документа и вы хотите, чтобы заголовок отображался на каждой странице, чтобы было легче ориентироваться в документе или для его оформления.
Добавление печати заголовка на все страницы в Word может быть полезно во многих ситуациях. Например, при создании академических работ, бизнес-презентаций или отчетов. Это позволяет сделать ваш документ более профессиональным и удобным для чтения.
В этой статье мы расскажем вам, как добавить печать заголовка на все страницы в Word. Мы приведем пошаговую инструкцию, чтобы вы могли сделать это самостоятельно. Этот процесс не займет много времени, и вы сможете использовать эту функцию в своих будущих документах.
Зачем нужна печать заголовка на все страницы в Word?

Основная причина использования печати заголовка на все страницы в Word заключается в том, чтобы облегчить понимание и ориентацию в документе. Заголовок на каждой странице помогает читателю быстро определить, что содержится на данной странице и какая часть документа перед ним. Таким образом, печать заголовка на все страницы является удобным средством навигации и облегчает работу с большими документами.
Кроме того, печать заголовка на все страницы в Word может быть использована для достижения определенных официальных требований. Например, в некоторых случаях требуется, чтобы на каждой странице документа была нанесена информация об авторе, названии или номере страницы. Это особенно важно при подготовке документов для печати или отправки по электронной почте, где каждая страница должна быть четко идентифицирована.
Таким образом, печать заголовка на все страницы в Word полезна при создании документов с грамотной организацией и облегчает работу с длинными или официальными документами. Она помогает читателям более просто ориентироваться в документе и обеспечивает соответствие официальным требованиям. Печать заголовка на все страницы является простым способом улучшить читабельность и позволяет сосредоточиться на содержании документа без отвлечений.
Способы добавления печати заголовка

В Microsoft Word есть несколько способов добавить печать заголовка на все страницы. Рассмотрим некоторые из них:
- Использование "Вставить текст" в верхнем колонтитуле:
Чтобы добавить печать заголовка на все страницы, можно воспользоваться функцией "Вставить текст" в верхнем колонтитуле. Для этого необходимо перейти во вкладку "Вставка", выбрать верхний колонтитул и нажать на кнопку "Вставить текст". В открывшемся окне можно ввести нужный текст заголовка, который будет автоматически добавлен на все страницы документа. - Использование полей в заголовке:
Другой способ добавления печати заголовка на все страницы - использование полей в заголовке документа. Для этого нужно выбрать верхний колонтитул, а затем вставить поле "Название" или "Заголовок" с помощью соответствующей кнопки во вкладке "Вставка". В поле можно ввести нужный текст, который будет отображаться на каждой странице. - Использование макросов:
Для более сложных задач по добавлению печати заголовка на все страницы можно воспользоваться макросами. Макросы позволяют автоматизировать выполнение определенных действий в Word. Например, можно создать макрос, который будет добавлять печать заголовка на каждую страницу документа. Для этого нужно знать основы работы с макросами и использовать соответствующий код.
Это лишь некоторые из способов добавления печати заголовка на все страницы в Word. Выберите наиболее удобный для вас метод и настройте документ по своему усмотрению.
Способ 1: Использование футера

Чтобы добавить заголовок в футер, следуйте этим шагам:
- Откройте документ в Word.
- Перейдите на вкладку "Вставка" в верхней панели инструментов.
- В разделе "Заголовки и нижние колонтитулы" выберите "Футер".
- Выберите один из предложенных вариантов футера или нажмите "Изменить футер" для создания собственного.
- Вставьте нужное вам содержимое заголовка, используя инструменты редактирования текста.
- Щелкните правой кнопкой мыши в любом месте заголовка и выберите "Настройки футера...".
- В появившемся окне установите галочку напротив опции "Печать заголовка на каждой странице".
- Нажмите "ОК", чтобы сохранить изменения.
Теперь заголовок будет отображаться на каждой странице документа при печати.
Способ 2: Использование стилей документа

- Откройте ваш документ в Word.
- Выберите вкладку "Разметка страницы" в верхней панели.
- В левой части окна выберите "Ориентация" и установите нужное направление для печати (горизонтальное или вертикальное).
- Затем в той же левой части окна выберите "Размер" и выберите нужный размер бумаги для печати.
- Вернитесь вкладку "Разметка страницы", щелкните на кнопку "Альбомный".
- Нажмите на кнопку "Параметры" справа от кнопки "Ориентация". В открывшемся окне выберите "Нижний колонтитул".
- В появившемся окне "Параметры колонтитулов" выберите вкладку "Основные".
- В окне "Основной" нажмите на кнопку "Свойства страничного колонтитула".
- В появившемся окне "Свойства страничного колонтитула" выберите вкладку "Верхний" и установите нужный размер поля сверху.
- Нажмите на кнопку "Определить новый текст колонтитула" и введите ваш заголовок в поле текста.
- Нажмите "ОК", чтобы сохранить изменения и закрыть окна параметров.
- Теперь ваш заголовок будет печататься на каждой странице вашего документа.
Используя этот способ, вы можете добавить печать заголовка на все страницы вашего документа в Word, что поможет создать единообразный вид и улучшить восприятие информации.
Как добавить печать заголовка на все страницы в Word?

Шаг 1: Откройте документ, к которому вы хотите добавить печать заголовка.
Шаг 2: Нажмите на вкладку "Вставка" в верхней панели инструментов Word.
Шаг 3: В разделе "Заголовок и нижний колонтитул" нажмите на кнопку "Заголовок".
Шаг 4: Выберите один из предложенных заголовков или создайте собственный, введя текст в соответствующее поле.
Шаг 5: Отметьте опцию "Форматировать заголовок для всех разделов".
Шаг 6: Нажмите на кнопку "OK", чтобы применить изменения.
Шаг 7: Теперь заголовок будет автоматически добавляться на все страницы вашего документа.
Примечание: Если вы хотите изменить содержание заголовка, вы можете повторить шаги 2-6 и выбрать новый заголовок или отредактировать существующий.
Теперь вы знаете, как добавить печать заголовка на все страницы в Word. Это простой способ улучшить оформление документа и сделать его более профессиональным. Попробуйте применить эту функцию при создании своих следующих документов в Word!
Шаг 1: Открыть документ в Word
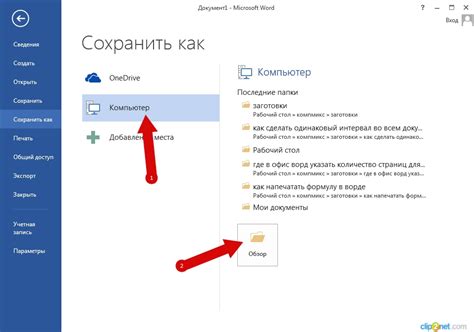
- Найдите документ, который вы хотите открыть в Word. Можно открыть существующий документ, либо создать новый, в зависимости от вашей потребности.
- Запустите Microsoft Word. Найдите ярлык программы на рабочем столе, в меню "Пуск" или используйте поиск.
- Откройте документ в Word. После того, как Word откроется, введите команду "Открыть" через меню "Файл" или используйте горячие клавиши Ctrl+O. Затем найдите нужный документ и выберите его.
Примечание: Убедитесь, что у вас установлена последняя версия приложения Microsoft Word, чтобы использовать все доступные функции и возможности.
Шаг 2: Выбрать опцию "Вставить футер" или "Параметры страницы"

После открытия документа в программе Microsoft Word, для добавления печати заголовка на все страницы необходимо выбрать опцию "Вставить футер" или "Параметры страницы", в зависимости от версии программы.
Для выбора опции "Вставить футер":
- Откройте вкладку "Вставка" в верхнем меню программы.
- В разделе "Текст" выберите "Футер" и нажмите на стрелку справа.
- Выберите один из предлагаемых вариантов футеров или нажмите на "Иные футеры" для настройки своего варианта футера.
- Напишите желаемый заголовок в футере и закройте режим редактирования футера, нажав на кнопку "Закрыть футер" или нажав клавишу Esc.
Для выбора опции "Параметры страницы":
- Откройте вкладку "Разметка страницы" в верхнем меню программы.
- В разделе "Футер" выберите "Параметры страницы" и нажмите на стрелку справа.
- В открывшемся окне "Параметры страниц" выберите вкладку "Макет" и в разделе "Футер" установите галочку напротив опции "Сохранять футер одинаковым на всех страницах".
- Напишите желаемый заголовок в соответствующем поле и закройте окно "Параметры страниц", нажав на кнопку "ОК".
После выполнения этих шагов, печать заголовка будет добавлена на все страницы документа в Word.
Шаг 3: Добавить заголовок в футер или стили документа

1. Добавление заголовка в футер
Если вы хотите, чтобы заголовок отображался в футере документа на всех страницах, вам потребуется открыть Футер. Чтобы это сделать, вам нужно:
- Перейти на вкладку "Вставка" в меню Word.
- Нажмите на кнопку "Футер" и выберите нужный вид футера. Например, вы можете выбрать футер с заголовком и номером страницы.
- Кликните в области футера, чтобы вставить курсор
- Напишите заголовок, используя инструменты форматирования текста в меню Word.
2. Добавление заголовка в стили документа
В Word также есть опция добавить заголовок на все страницы с помощью стилей документа. Чтобы это сделать, выполните следующие действия:
- Найдите вкладку "Дизайн" в меню Word и кликните на нее.
- Выберите опцию "Стили" в разделе "Документ" и откройте стили документа.
- Найдите стиль "Заголовок" и кликните на него, чтобы активировать его.
- Введите ваш заголовок, используя инструменты форматирования текста в меню Word.
После этого ваш заголовок будет отображаться на каждой странице документа.
Примечание: Если вы хотите добавить зарезервированный заголовок в своем документе, который автоматически будет обновляться при изменении, вы можете использовать поле заголовка в футере или в стилях документа. Это позволяет обновлять заголовок только один раз, и он будет автоматически изменяться на всех страницах.
Основным преимуществом печати заголовка на все страницы является возможность легкого определения содержимого документа, не зависимо от того, на какой странице находится читатель. Заголовок может включать информацию о названии документа, авторе, дате, номере страницы и другой связанной информации.
Чтобы добавить печать заголовка в Word, необходимо выполнить следующие шаги:
- Откройте документ в Word.
- Выберите вкладку "Вставка" в верхней панели инструментов.
- Выберите пункт меню "Заголовок".
- Выберите желаемый стиль заголовка из представленных вариантов или создайте собственный.
- Разместите курсор там, где вы хотите видеть заголовок на каждой странице.
- Введите текст заголовка.
- Настройте дополнительные параметры заголовка, такие как выравнивание, шрифт и размер.
- Щелкните кнопку "OK", чтобы применить изменения.
После выполнения этих действий заголовок будет автоматически добавлен на каждую страницу документа в Word. Если вы захотите изменить заголовок или его настройки, вы можете выбрать "Редактировать заголовок" из меню "Заголовок" во вкладке "Вставка".
Добавление печати заголовка на все страницы в Word - это удобный способ организации документов и сделать их более профессиональными. Эта функция поможет вам создать четкий, последовательный и информативный документ без лишних усилий.
Теперь, когда вы знаете, как добавить печать заголовка на все страницы в Word, вы можете применить эту функцию в своих документах и упростить их чтение и структурирование.
Добавление печати заголовка на все страницы в Word - простая задача с помощью предложенных способов

Если вы хотите, чтобы заголовок вашего документа отображался на каждой странице при печати в программе Microsoft Word, вам необходимо следовать нескольким простым шагам. Даже если вы новичок в использовании Word, эти способы будут легки для вас.
| Шаг 1: | Откройте документ в Word и перейдите на вкладку "Вставка" в верхнем меню. |
| Шаг 2: | На вкладке "Вставка" найдите группу инструментов "Заголовок" и выберите пункт "Верхний колонтитул". |
| Шаг 3: | Word автоматически откроет область верхнего колонтитула на всех страницах вашего документа. |
| Шаг 4: | Введите заголовок, который вы хотите видеть на каждой странице, в область верхнего колонтитула. |
| Шаг 5: | Нажмите кнопку "Закрыть заголовок и нижний колонтитул", чтобы вернуться к основному тексту вашего документа. |
Теперь ваш заголовок будет отображаться на каждой странице при печати в Word. Вы можете настроить шрифт, размер и расположение заголовка, используя дополнительные инструменты в области верхнего колонтитула. Это полезно, если вы хотите, чтобы ваш документ выглядел профессионально или соответствовал определенным требованиям форматирования.
Для удаления заголовка с каждой страницы, просто повторите вышеуказанные шаги и удалите текст из области верхнего колонтитула.
Теперь вы знаете простые способы добавления печати заголовка на все страницы в Word. Пользуйтесь этой функцией, чтобы сделать ваши документы более профессиональными и организованными.