Microsoft Excel – это одно из самых популярных и мощных программных средств для работы с таблицами и данных. Однако, несмотря на его функциональность, некоторые пользователи могут столкнуться с трудностями при добавлении оси координат в диаграмму.
В данной статье мы предлагаем вам простой способ добавления оси в Excel, а также делимся советами и примерами, которые помогут вам легко освоить эту задачу. Мы покажем вам, как быстро и безошибочно добавить ось к вашей диаграмме и какие дополнительные возможности предоставляет Excel для настройки внешнего вида оси.
Когда вы добавляете ось в Excel, вы делаете вашу диаграмму более понятной и информативной. Ось является важным элементом визуализации данных, помогая пользователям лучше понимать представленные информацию. Кроме того, Excel предлагает различные варианты настройки внешнего вида оси, чтобы сделать вашу диаграмму еще более привлекательной и выразительной.
Основные шаги для добавления оси в Excel
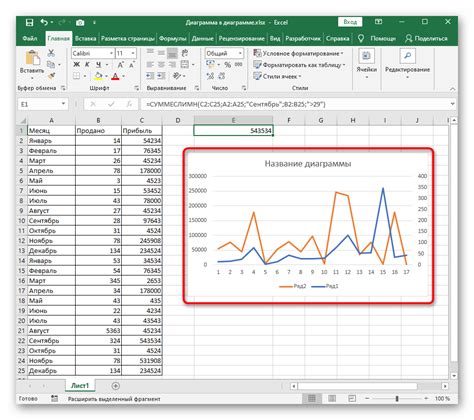
Добавление оси в Excel позволяет лучше визуализировать данные на графике и сделать его более понятным и информативным. Вот основные шаги, которые нужно выполнить для добавления оси в Excel:
- Откройте документ Excel с графиком, на который вы хотите добавить ось.
- Выделите диапазон данных, на которых вы хотите отобразить ось.
- На вкладке "Вставка" выберите тип графика, который вы хотите создать.
- Создайте график, щелкнув на кнопке "ОК".
- Щелкните правой кнопкой мыши по графику и выберите пункт "Изменить данные".
- В окне "Изменить источник данных" выберите вкладку "Ряды" и щелкните на кнопке "Добавить".
- Выберите диапазон данных для оси и нажмите "ОК".
- Ось будет добавлена к графику и отобразится на экране.
Теперь вы знаете основные шаги для добавления оси в Excel. Попробуйте применить эти шаги на практике и улучшите визуализацию ваших данных!
Полезные советы для эффективного добавления оси в Excel
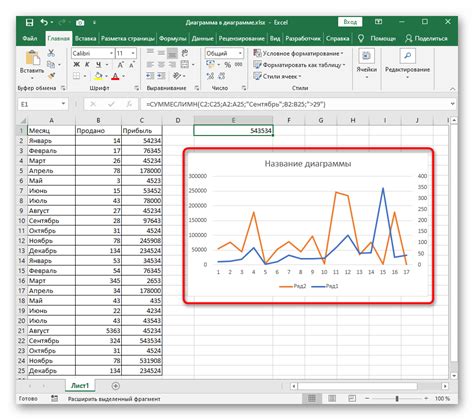
1. Объясните ось: Перед тем как добавить ось, важно ясно представить, какую информацию вы хотите подчеркнуть или сравнить на диаграмме. Например, вы можете добавить ось, чтобы указать единицы измерения данных или выразить временные интервалы.
2. Выберите правильный тип оси: Excel предлагает несколько типов осей, включая линейные, логарифмические и категориальные. Выберите тип оси, который наилучшим образом соответствует вашим данным и цели диаграммы.
3. Настройте ось: После добавления оси в Excel, вы можете настроить ее в соответствии с вашими предпочтениями и требованиями. Измените шрифт, цвет или другие параметры оси, чтобы сделать диаграмму более привлекательной и понятной.
4. Добавьте метки: Чтобы сделать диаграмму более информативной, добавьте метки к оси. Метки могут включать названия категорий или значения данных. Используйте понятные и лаконичные метки, чтобы упростить восприятие графика.
5. Используйте вспомогательные оси: В Excel вы можете добавить вспомогательные оси, чтобы сравнивать данные разных единиц измерения на одной диаграмме. Это может быть полезно, если у вас есть данные разной природы, например, температура и влажность.
6. Экспериментируйте с различными вариантами: Добавление оси в Excel - это творческий процесс. Не бойтесь экспериментировать с различными вариантами и настройками, чтобы найти оптимальное решение для вашей диаграммы.
Примеры использования оси в Excel

Пример 1: Создание графика с осью X и Y
Представим, что у нас есть таблица с данными о продажах товаров. Столбец A содержит имена товаров, а столбец B - количество проданных единиц за каждый месяц.
Чтобы создать график, отражающий динамику продаж, мы можем использовать ось X для отображения месяцев, а ось Y - для отображения количества продаж.
Пример кода:
| A | B | |-------|-------| | Январь | 10 | | Февраль| 15 | | Март | 20 | | Апрель | 12 |
Пример 2: Добавление оси в существующий график
Если у нас уже есть график, но на нем отсутствует ось, мы можем добавить ее в любой момент.
Например, у нас есть график, отображающий динамику цен на акции компании. Но чтобы понять, какие акции именно отображаются на графике, мы можем добавить ось X, на которой будут указаны названия акций.
Пример кода:
| A | B | C | |----------|------|-------| | Акция 1 | 100 | 150 | | Акция 2 | 80 | 90 | | Акция 3 | 120 | 130 |
Пример 3: Использование вторичной оси
В Excel также есть возможность использовать вторичную ось. Вторичная ось позволяет отображать две разные шкалы значений на одном графике.
Представим, что у нас есть данные о температуре воздуха и количестве осадков за месяц. Мы можем отобразить их на одном графике, используя основную ось Y для отображения температуры и вторичную ось Y для отображения количества осадков.
Пример кода:
| Месяц | Температура | Осадки | |---------|-------------|--------| | Январь | 0 | 50 | | Февраль | -5 | 100 | | Март | 5 | 80 | | Апрель | 10 | 20 |
Это лишь несколько примеров использования оси в Excel. Ось является одним из ключевых инструментов при создании графиков и диаграмм, и знание ее особенностей позволяет делать данные более наглядными и понятными.
Расширенные возможности добавления оси в Excel

Добавление оси в Excel предоставляет множество возможностей для улучшения и анализа ваших данных. Кроме стандартного добавления горизонтальной и вертикальной оси, Excel позволяет настроить ось по различным параметрам.
Один из расширенных способов добавления оси - это создание вспомогательной оси, которая может быть связана с другой осью данных. Например, если у вас есть два графика, но значения по оси Y у них разные шкалы, вы можете добавить вторую ось данных и настроить ее для отображения другого диапазона значений.
Для создания вспомогательной оси в Excel, сначала выберите график, к которому вы хотите добавить ось. Затем перейдите на вкладку "Разметка" и выберите "Выбрать элемент" в разделе "Оси".
В открывшемся диалоговом окне выберите "Вторая ось данных" и Excel автоматически добавит вторую ось к вашему графику. Вы можете настроить эту ось так, как вам нужно - изменить цвет и стиль линии, добавить заголовок и многое другое.
| Функционал | Описание |
|---|---|
| Масштабирование оси | Вы можете изменить масштаб оси, чтобы увидеть больше или меньше деталей на графике. Просто выберите ось, затем правой кнопкой мыши нажмите на нее и выберите "Формат оси". Здесь вы можете изменить масштаб оси, указав минимальное и максимальное значение. |
| Линейность оси | Если у вас есть нелинейные данные, такие как логарифмическая шкала или шкала времени, вы можете настроить ось так, чтобы она отображала данные более линейным образом. В диалоговом окне "Формат оси" выберите тип оси, который соответствует вашим данным. |
| Оси с отрицательными значениями | Если у вас есть данные с отрицательными значениями, вы можете добавить специальную ось для их отображения. В разделе "Выбрать элемент" выберите "Вертикальная ось второго уровня". |
Кроме того, вы можете добавить вспомогательные линии на ось, чтобы подчеркнуть определенные значения или интервалы. Для этого выберите ось, затем в диалоговом окне "Формат оси" перейдите на вкладку "Вспомогательные линии" и настройте их внешний вид и положение.
Используя эти расширенные возможности добавления оси в Excel, вы можете создавать графики и диаграммы, которые эффективно представят ваши данные и помогут вам в анализе и принятии решений.