Создание презентации в программе PowerPoint – это эффективный способ визуализации информации и передачи своих идей. Один из важных элементов презентации – это направляющие, которые помогают организовать содержание слайдов и создать профессиональный дизайн. В этой статье мы рассмотрим пошаговую инструкцию добавления направляющих на слайды PowerPoint.
Шаг 1: Откройте презентацию
Для начала откройте программу PowerPoint и выберите презентацию, в которую вы хотите добавить направляющие. Щелкните на файле презентации и нажмите "Открыть".
Шаг 2: Откройте режим просмотра слайдов
После открытия презентации перейдите в режим просмотра слайдов. Для этого выберите вкладку "Вид" в верхней части программы, затем щелкните на кнопке "Просмотр слайдов". Вы перейдете в режим, где вы можете редактировать отдельные слайды.
Шаг 3: Откройте вкладку "Раскладка слайда"
На верхней панели программы выберите вкладку "Раскладка слайда". Здесь вы найдете различные опции для изменения раскладки слайдов, включая добавление направляющих.
Шаг 4: Выберите опцию "Добавить направляющую"
В разделе "Раскладка слайда" найдите опцию "Добавить направляющую" и щелкните на нее. Откроется меню с несколькими вариантами направляющих.
Теперь вы знаете, как добавить направляющие на слайды PowerPoint. Используйте эту функцию, чтобы создать профессиональный дизайн презентации и эффективно организовать содержание слайдов.
Учтите, что точные действия могут немного отличаться в разных версиях программы PowerPoint. Однако основные принципы добавления направляющих остаются одинаковыми.
Подготовка слайдов

Для успешной презентации необходимо внимательно подготовить слайды, которые будут показываться аудитории. В этом разделе мы рассмотрим основные шаги подготовки слайдов в PowerPoint.
- Составление плана презентации.
- Выбор шаблона слайда.
- Наполнение слайда контентом.
- Выбор подходящей шрифта и цветовой схемы.
- Добавление анимации и переходов.
Прежде чем начать работу над слайдами, необходимо спланировать структуру презентации. Определите основные темы или разделы, которые будут обсуждаться, и упорядочите их в логическом порядке. Это поможет вам понять, сколько слайдов вам понадобится и какие материалы следует включить в каждый слайд.
PowerPoint предлагает множество шаблонов слайдов, которые вы можете использовать для создания профессионально выглядящих презентаций. При выборе шаблона учитывайте тему вашей презентации и пожелания аудитории. Не забудьте добавить логотип вашей компании или другие идентифицирующие элементы, если это требуется.
Каждый слайд должен содержать информацию, которую вы хотите передать аудитории. Разместите текст, изображения и другие элементы контента на слайде так, чтобы они были читабельными и понятными. Используйте списки, графики или диаграммы, чтобы визуализировать информацию и сделать презентацию более наглядной и удобной для восприятия.
Шрифт и цвета слайда играют важную роль в создании общего впечатления от презентации. Выберите читабельный шрифт, который будет хорошо виден даже на дальних расстояниях, и используйте умеренное количество цветов, чтобы избежать перегрузки слайда. Учтите, что цвета должны соответствовать вашей теме и выражать вашу корпоративную идентичность, если это требуется.
Для более динамичной и интерактивной презентации вы можете добавить анимацию и переходы между слайдами. PowerPoint предлагает множество вариантов анимации и переходов, которые помогут вам создать впечатляющую презентацию. Однако помните, что анимация не должна отвлекать аудиторию от основного содержания презентации.
Следуя этим шагам, вы сможете подготовить качественные слайды для своей PowerPoint презентации. Перед тем, как перейти к следующему шагу, убедитесь, что все слайды связаны логически и четко передают вашу информацию аудитории.
Выбор типа направляющих
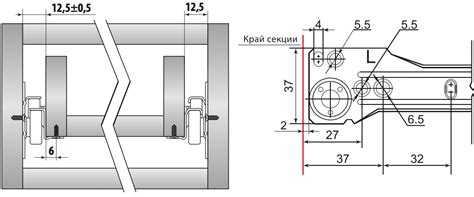
При добавлении направляющих на слайды PowerPoint можно выбрать из нескольких типов. Они могут быть вертикальными или горизонтальными, а также могут располагаться на одном слайде или на всех слайдах презентации.
Вертикальные направляющие используются для выравнивания объектов на слайдах по вертикали. Они позволяют создавать равномерные отступы между объектами или выделять центральную линию для выравнивания по ней.
Горизонтальные направляющие служат для выравнивания объектов по горизонтали. Они помогают создавать равномерные отступы или линии выравнивания для объектов на слайде.
Если вам требуется добавить направляющие на всех слайдах презентации, можно выбрать опцию "На всех слайдах". Это позволит сразу добавить направляющие на каждый слайд.
Важно заметить, что типы направляющих могут варьироваться в зависимости от версии PowerPoint. Поэтому, если вы не нашли нужный тип направляющих, убедитесь, что используете актуальную версию программы.
Добавление вертикальных направляющих

Вертикальные направляющие в слайдах PowerPoint помогают выровнять объекты относительно друг друга или относительно заданных точек на слайде. Добавление вертикальных направляющих делает презентацию более профессиональной и согласованной.
Чтобы добавить вертикальную направляющую на слайд, выполните следующие шаги:
- Откройте слайд, к которому вы хотите добавить направляющую.
- Выберите вкладку Вид в верхней панели меню PowerPoint.
- В группе инструментов Показать выберите опцию Линейки. Линейки появятся по краям слайда.
- Нажмите правой кнопкой мыши на вертикальной линейке и выберите опцию Добавить вертикальную направляющую. Вертикальная направляющая появится на слайде.
- При необходимости вы можете переместить вертикальную направляющую, щелкнув на нее и перетащив ее на нужное место на слайде.
Вы также можете добавить несколько вертикальных направляющих на один слайд, следуя тем же шагам. Вертикальные направляющие будут отображаться на всех слайдах презентации.
Примечание: Вы также можете удалить вертикальную направляющую, щелкнув на нее правой кнопкой мыши и выбрав опцию Удалить вертикальную направляющую. Если вы хотите удалить все вертикальные направляющие, щелкните правой кнопкой мыши на линейке и выберите опцию Сбросить направляющие.
Добавление горизонтальных направляющих
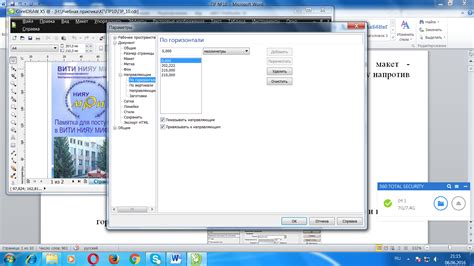
- Откройте презентацию PowerPoint и выберите слайд, к которому вы хотите добавить горизонтальные направляющие.
- На верхней панели инструментов выберите вкладку "Вид".
- В разделе "Макет слайда" выберите опцию "Расположение направляющей".
- Выберите "Горизонтальная" в выпадающем меню.
- Нажмите на левую кнопку мыши и, не отпуская ее, проведите горизонтальную линию по слайду.
- Отпустите кнопку мыши, когда горизонтальная линия достигнет нужной позиции.
После выполнения этих шагов горизонтальная направляющая будет добавлена на слайд PowerPoint. Вы можете проделать эти шаги несколько раз, чтобы добавить несколько горизонтальных направляющих. Если вам понадобится удалить горизонтальную направляющую, просто щелкните на нее правой кнопкой мыши и выберите опцию "Удалить направляющую".
Добавление горизонтальных направляющих может значительно упростить процесс выравнивания объектов на слайдах PowerPoint. Не бойтесь экспериментировать с разными позициями и количеством направляющих, чтобы достичь идеального расположения объектов на вашем слайде.
Настройка размещения направляющих
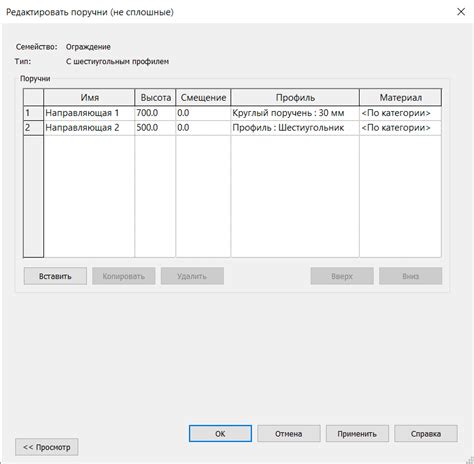
Добавление направляющих на слайды PowerPoint помогает упорядочить содержимое и выровнять элементы по нужным линиям. Но как настроить размещение направляющих?
1. Откройте презентацию в PowerPoint и перейдите на нужный слайд.
2. Щелкните на вкладке "Вид" в верхнем меню и выберите "Сетка и направляющие".
3. В появившемся окне "Сетка и направляющие" перейдите на вкладку "Направляющие".
4. На этой вкладке вы можете настроить размещение и отображение направляющих. В разделе "Размещение направляющих" вы можете изменить их горизонтальное и вертикальное положение.
5. Для изменения положения направляющей просто введите нужное значение в поле "Положение" для соответствующей оси.
6. Вы также можете добавить дополнительные направляющие, нажав на кнопку "Добавить направляющую".
7. Чтобы удалить направляющую, выберите ее в списке и нажмите кнопку "Удалить направляющую".
8. После настройки размещения направляющих, нажмите "OK", чтобы применить изменения и закрыть окно "Сетка и направляющие".
Теперь у вас есть настройки размещения направляющих на слайдах PowerPoint, которые помогут вам более точно выравнивать элементы и создавать профессиональные презентации.
Редактирование и удаление направляющих
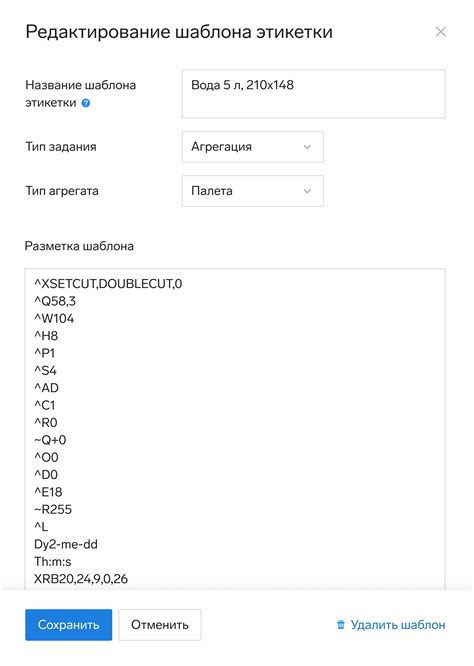
Для того чтобы редактировать или удалить направляющие на слайдах PowerPoint, следуйте этим простым шагам:
- Откройте презентацию в программе PowerPoint.
- Перейдите на тот слайд, на котором вы хотите редактировать или удалить направляющие.
- Выберите вкладку "Вид" в верхней панели меню.
- В разделе "Макет слайда" нажмите на кнопку "Направляющие по слайду".
- На слайде появятся направляющие линии, которые вы можете редактировать и перемещать.
- Чтобы удалить направляющую, просто перетащите ее в сторону слайда.
- Если вам нужно добавить новую направляющую, удерживайте клавишу Shift и тяните мышью по слайду.
- Когда вы закончите редактирование направляющих, нажмите на кнопку "Готово" в верхней панели меню.
Редактирование и удаление направляющих позволяет вам создавать более точные и аккуратные слайды в программе PowerPoint. Используйте эту функцию для того чтобы выровнять элементы на слайде, разделить его на сетку или создать определенные зоны для размещения содержимого.
Оформление слайдов с направляющими
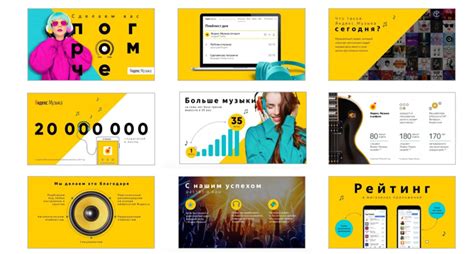
Для добавления направляющих на слайды в PowerPoint нужно выполнить следующие шаги:
Шаг 1 | Откройте презентацию, в которую хотите добавить направляющие. |
Шаг 2 | Перейдите на вкладку "Вид" в верхней части экрана. |
Шаг 3 | В меню "Макет слайда" нажмите на кнопку "Направляющие". |
Шаг 4 | Выберите нужный вам тип направляющих: горизонтальные или вертикальные. |
Шаг 5 | Используйте мышь, чтобы перетаскивать направляющие и помещать их на нужные позиции на слайде. |
Добавление направляющих на слайды поможет вам точно выстроить элементы презентации, такие как текст, изображения и формы. Это поможет создать эстетически приятный и профессиональный вид вашей презентации.