Презентации PowerPoint – это не только текст и изображения, но и возможность создать увлекательную и динамичную презентацию, которая будет привлекать внимание зрителей. Одним из инструментов, который поможет вам достичь этой цели, является использование анимации GIF. Анимированные GIF-изображения могут придать вашей презентации дополнительную энергию, добавляя движение, смех и оживление.
Если вы хотите научиться добавлять анимацию GIF в свою презентацию PowerPoint, вы находитесь в нужном месте. В этой шаг за шагом инструкции мы расскажем вам, как это сделать без особых усилий. Готовы узнать больше? Тогда давайте начнем!
Шаг 1: Начните с открытия презентации PowerPoint и выберите слайд, на котором вы хотите добавить анимацию GIF.
Шаг 2: Откройте вкладку "Вставка" в верхнем меню PowerPoint и найдите кнопку "Иллюстрации". Нажмите на нее и выберите опцию "Изображение".
Шаг 3: В появившемся окне выбора файла найдите и выберите анимацию GIF, которую вы хотите добавить в презентацию. После выбора файла нажмите кнопку "Вставить".
Теперь ваша анимация GIF добавлена в презентацию PowerPoint! Вы можете изменить размер, положение и отображение анимации с помощью инструментов форматирования слайда. Не забывайте проверить свою презентацию перед показом, чтобы убедиться, что анимация работает корректно.
Теперь, когда вы знаете, как добавить анимацию GIF в презентацию PowerPoint, вы можете начать экспериментировать и создавать интересные и живые слайды. Используйте воображение и не бойтесь экспериментировать, чтобы сделать вашу презентацию незабываемой!
Подготовка презентации PowerPoint

Перед тем, как добавить анимацию GIF в презентацию PowerPoint, необходимо подготовить саму презентацию. Вот несколько шагов, которые нужно выполнить, чтобы она была готова:
1. Создайте новую презентацию или откройте уже существующую.
2. Разбейте контент на слайды. Каждый слайд должен содержать определенную информацию или сообщать о новом пункте в презентации.
3. Выберите подходящий шаблон для своей презентации. PowerPoint предлагает множество готовых шаблонов, которые помогут сделать вашу презентацию более привлекательной.
4. Добавьте текст на каждый слайд. Текст должен быть кратким и легко читаемым. Вы можете использовать различные шрифты, размеры и цвета, чтобы выделить важные фразы или заголовки.
5. Добавьте изображения или графику, чтобы визуально поддержать вашу презентацию. Вставьте их на слайды и подоберите подходящие размеры и расположение.
6. Не забудьте про анимацию переходов между слайдами. PowerPoint предлагает различные варианты анимации, которые помогут сделать вашу презентацию более динамичной и интересной.
После того, как ваша презентация готова, вы можете переходить к добавлению анимации GIF. Следуйте инструкции в следующем разделе, чтобы узнать, как это сделать.
Выбор источника анимации GIF

Перед тем, как начать добавлять анимацию GIF в презентацию PowerPoint, вам необходимо выбрать подходящий источник для получения GIF-изображения. Есть несколько вариантов, от которых вы можете отталкиваться при выборе:
1. Сервисы GIF-изображений в Интернете
В сети Интернет есть множество сервисов, которые предлагают огромный выбор анимированных GIF-изображений. Вы можете воспользоваться такими платформами, как GIPHY, Tenor, или Imgflip, чтобы найти и скачать GIF, отвечающий вашим требованиям.
2. Собственный материал
Вы также можете создать свою собственную GIF-анимацию, используя специальные программы или онлайн-ресурсы. Например, при помощи Adobe Photoshop вы можете создать анимированный GIF из нескольких изображений или видеофрагментов.
3. Коллекция рекламных материалов
Если у вас есть доступ к рекламным материалам компании или организации, вы можете использовать анимированные баннеры или ролики в GIF-формате, разработанные специально для вашего продукта или услуги.
Безусловно, важно выбрать такую анимацию GIF, которая соответствует вашей теме презентации, выделяет основные идеи и улучшает общий визуальный эффект. Помните, что выбранный источник должен предоставлять права на использование анимированного изображения для вашей презентации.
Загрузка анимации GIF

Добавление анимации GIF в презентацию PowerPoint может визуально улучшить вашу презентацию и сделать ее более интересной для зрителей. Чтобы загрузить анимацию GIF в PowerPoint, следуйте приведенным ниже шагам:
1. Откройте свою презентацию PowerPoint и перейдите на слайд, на котором вы хотите разместить анимацию GIF.
2. Выберите вкладку "Вставка" в верхней панели инструментов PowerPoint.
3. Нажмите на кнопку "Изображение" в разделе "Иллюстрации".
4. В открывшемся окне выберите GIF-файл, который вы хотите загрузить, и нажмите на кнопку "Вставить".
5. Анимация GIF будет вставлена в слайд. Вы можете изменить размер и положение анимации, перетаскивая и изменяя ее размеры.
6. Чтобы настроить анимацию GIF, вы можете выбрать ее и перейти на вкладку "Анимация" в верхней панели инструментов PowerPoint. Здесь вы можете добавить эффекты анимации, управлять временем и настройками анимации.
7. Сохраните презентацию, чтобы сохранить добавленную анимацию GIF.
Теперь вы знаете, как добавить анимацию GIF в презентацию PowerPoint и использовать ее для создания впечатляющих слайдов.
Вставка анимации GIF на слайд

| Шаг 1: | Выберите место на слайде, где вы хотите разместить анимацию GIF. |
| Шаг 2: | Откройте вкладку "Вставка" в верхней панели инструментов. |
| Шаг 3: | Нажмите на кнопку "Изображение" и выберите анимированный файл GIF на вашем компьютере. |
| Шаг 4: | После выбора файла, анимация GIF будет вставлена на слайд. |
| Шаг 5: | Вы можете изменить размер и положение анимации GIF, используя функции форматирования в PowerPoint. |
Теперь вы знаете, как вставить анимацию GIF на слайд в PowerPoint. Не забудьте проверить презентацию перед ее демонстрацией, чтобы убедиться, что анимация работает корректно.
Настройка времени и повтора анимации

После добавления анимации GIF в презентацию PowerPoint, можно настроить время и повторение анимации. Это позволит вам точно контролировать, когда и как долго будет проигрываться анимация. Вот как это сделать:
- Выберите объект, к которому вы применили анимацию GIF.
- Во вкладке "Анимация" на панели инструментов выберите "Анимацию GIF".
- Щелкните правой кнопкой мыши на анимации в панели с анимациями.
- Выберите "Настроить анимацию GIF" из выпадающего меню. Откроется диалоговое окно "Настроить анимацию GIF".
- В этом окне вы можете изменить продолжительность анимации, задавая определенное время или выбирая автоматическое определение продолжительности.
- Также вы можете настроить повторение анимации, выбрав опцию "Повторять" и указав количество повторений.
- После того, как вы настроили время и повторение анимации, нажмите "ОК" для сохранения настроек.
Теперь ваша анимация GIF будет проигрываться в соответствии с настройками времени и повторения, что позволит вам создать более динамичную и эффективную презентацию.
Просмотр анимации в режиме презентации
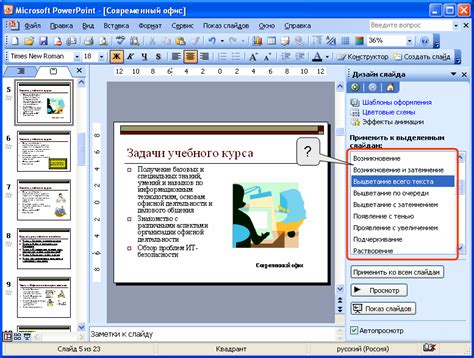
Когда ваша презентация включает анимированные GIF-изображения, очень важно убедиться, что они будут воспроизводиться правильно в режиме презентации. Вот несколько шагов, которые помогут вам проверить и настроить анимацию в PowerPoint:
- Откройте вашу презентацию в режиме презентации и перейдите на слайд с анимацией GIF.
- Проверьте, что анимация начинается в нужный момент. Если анимация запускается раньше или позже, чем нужно, вы можете настроить задержку старта анимации.
- Проверьте, что анимация воспроизводится с правильной скоростью. Если GIF-изображение воспроизводится слишком быстро или слишком медленно, поменяйте длительность анимации.
- Убедитесь, что анимация воспроизводится плавно и без прерываний. Если анимация прерывается или мерцает, возможно, GIF-изображение имеет низкую частоту кадров. Вы можете попробовать заменить GIF-изображение на другое с более высокой частотой кадров.
- Проверьте, что анимация продолжается до конца слайда или завершается в нужный момент. Если GIF-изображение не доигрывает до конца, возможно, вам нужно увеличить продолжительность слайда или выполнить другие настройки для полноценного воспроизведения анимации.
- При просмотре презентации на другом компьютере или устройстве убедитесь, что анимация также воспроизводится правильно. Некоторые компьютеры или устройства могут не поддерживать анимированные GIF-изображения или воспроизводить их с ограниченными возможностями.
Следуя этим шагам, вы сможете убедиться, что анимация GIF в вашей презентации воспроизводится без проблем и эффективно передает ваше сообщение.
Экспорт и сохранение презентации с анимацией GIF

Когда вы создали презентацию в PowerPoint с анимацией GIF, вам может понадобиться экспортировать ее в формате GIF и сохранить ее для дальнейшего использования. Вот пошаговая инструкция о том, как это сделать:
- Откройте презентацию в PowerPoint и перейдите на слайд, содержащий анимацию GIF.
- Нажмите на вкладку "Файл" в верхнем левом углу экрана, затем выберите "Сохранить как".
- В появившемся окне "Сохранить как" выберите папку, в которую вы хотите сохранить презентацию.
- В поле "Имя файла" введите желаемое имя для презентации.
- В раскрывающемся списке "Тип файла" выберите формат "GIF (*.gif)".
- Нажмите на кнопку "Сохранить".
- В появившемся диалоговом окне выберите опции для экспортирования слайдов. Например, вы можете выбрать, сколько слайдов экспортировать или оставить все слайды по умолчанию.
- Нажмите на кнопку "ОК", чтобы начать экспорт презентации в формате GIF.
- Дождитесь завершения процесса экспорта. Это может занять несколько секунд или минут, в зависимости от размера презентации и количества слайдов.
- После завершения экспорта презентации, вы найдете анимацию GIF в выбранной вами папке с указанным именем файла.
Теперь у вас есть экспортированная и сохраненная презентация PowerPoint с анимацией GIF, готовая к использованию в других программных приложениях или онлайн.
Проверка поддержки анимации GIF на других устройствах

Прежде чем приступить к добавлению анимации GIF в презентацию PowerPoint, важно убедиться, что она будет корректно отображаться на других устройствах. Некоторые устройства и программы могут не поддерживать анимацию GIF или могут отображать ее неправильно.
Чтобы проверить поддержку анимации GIF на других устройствах, необходимо:
- Скопировать презентацию с анимацией на другое устройство или открыть ее в другой программе, которую вы собираетесь использовать для воспроизведения презентации.
- Воспроизвести презентацию и убедиться, что анимация GIF работает без ошибок и отображается корректно.
Если анимация GIF не работает на другом устройстве или программе, возможно, это связано с тем, что она не поддерживается или требуется дополнительное настроение. В таком случае, рекомендуется использовать другой формат анимации или проконсультироваться с технической поддержкой устройства или программы.
Имейте в виду, что поддержка анимации GIF может отличаться в зависимости от конкретного устройства и программы. Рекомендуется производить тестирование презентации на разных устройствах и программных платформах, чтобы убедиться, что анимация GIF отображается корректно в каждом случае.