Веб камеры на сегодняшний день являются неотъемлемой частью нашей повседневной жизни. Они позволяют нам общаться с друзьями и близкими в режиме реального времени, проводить видеоконференции или даже вести прямые трансляции. В этой статье мы рассмотрим веб камеру от компании Dexp - популярный и надежный бренд, который предлагает широкий выбор камер для различных целей.
Прежде чем начать пользоваться веб камерой от Dexp, необходимо ее правильно настроить. Это включает в себя подключение камеры к компьютеру или ноутбуку, установку драйверов и необходимых программ. К счастью, процесс настройки камеры Dexp довольно простой и не требует особых знаний или навыков.
После успешной настройки веб камеры от Dexp, вы сможете наслаждаться ее возможностями. Вы сможете провести видеозвонок с помощью популярных мессенджеров, записать видео или сделать фото, настроить широкоугольный режим или изменить другие параметры изображения. Веб камера от Dexp гарантирует высокое качество записи и четкость изображения, что является особенно важным при проведении видеоконференций или стримов.
Как настроить Dexp веб камеру
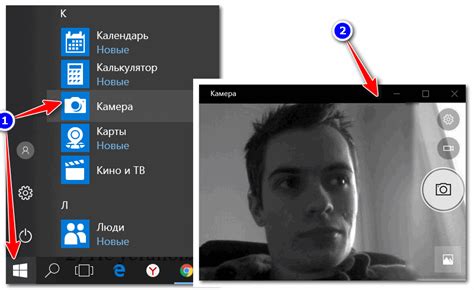
Для начала, убедитесь, что Dexp веб камера подключена к вашему компьютеру правильно. Проверьте, что кабель камеры надежно подключен к порту USB на вашем компьютере. Если у вас есть CD с драйверами, вставьте его в дископривод и установите драйверы для камеры.
После того как драйверы установлены, вы можете выполнить следующие шаги:
- Откройте программу, которая используется для веб-камеры. Обычно это программа с именем "Dexp камера" или что-то подобное.
- В программе выберите нужные настройки для веб-камеры. Обычно вы можете выбрать разрешение видео, частоту кадров, яркость и контрастность.
- Проверьте, что камера работает правильно, нажав на кнопку "Просмотр". Вы должны увидеть изображение с камеры на экране.
- Если камера не работает, убедитесь, что драйверы установлены правильно. Вы также можете проверить подключение кабеля или попробовать подключить камеру к другому порту USB.
- Если все еще есть проблемы, проверьте настройки конфиденциальности в вашей операционной системе. Убедитесь, что программа камеры имеет доступ к камере вашего компьютера.
По завершении этих шагов, вы должны быть готовы использовать Dexp веб камеру для совещаний, фотографий или видеозвонков!
Шаги по настройке Dexp веб камеры

Для того чтобы настроить Dexp веб камеру, следуйте указанным ниже шагам:
| Шаг 1 | Подключите Dexp веб камеру к своему компьютеру с помощью USB-кабеля. |
| Шаг 2 | Дождитесь, пока операционная система автоматически распознает устройство и установит необходимые драйверы. |
| Шаг 3 | Проверьте, что Dexp веб камера правильно работает, запустив любое приложение для видеосвязи или программу для съемки фото и видео. |
| Шаг 4 | Настройте параметры изображения Dexp веб камеры: яркость, контрастность, насыщенность и т.д. Возможность настройки может варьироваться в зависимости от модели камеры и используемого приложения. |
| Шаг 5 | Используйте Dexp веб камеру с другими приложениями, такими как Skype, Zoom, или другими программами и сервисами для видеосвязи. |
| Шаг 6 | Не забудьте регулярно обновлять драйверы для Dexp веб камеры, чтобы обеспечить максимальную совместимость и функциональность. |
Следуя этим шагам, вы сможете успешно настроить и использовать Dexp веб камеру для различных целей, будь то видеосвязь или создание контента.
Инструкция по использованию Dexp веб камеры

Данный документ содержит инструкцию по использованию Dexp веб камеры, которая поможет вам настроить и использовать вашу веб камеру с максимальной эффективностью.
Шаг 1: Подключение камеры
Перед началом использования Dexp веб камеры необходимо подключить ее к компьютеру или другому устройству. Для этого пользуйтесь прилагаемым кабелем и подключите один конец камеры, а другой - к соответствующему разъему вашего устройства. Убедитесь, что подключение осуществлено правильно и надежно.
Шаг 2: Установка драйверов
После подключения, вам может потребоваться установить драйверы для работы с веб камерой. Обычно, драйверы предоставляются на отдельном компакт-диске или могут быть загружены с официального сайта производителя. Запустите установочный файл драйверов и следуйте инструкциям, чтобы выполнить их установку.
Шаг 3: Проверка работы камеры
После установки драйверов необходимо проверить, работает ли веб камера корректно. Для этого откройте программу, которую вы планируете использовать со своей камерой (например, Skype или Zoom) и протестируйте камеру с помощью специальных инструментов или функций программы.
Если видеопоток с камеры отображается корректно, значит, камера работает правильно и готова к использованию.
Шаг 4: Настройка параметров камеры
Для получения наилучшего качества изображения и звука, вы можете настроить различные параметры вашей Dexp веб камеры. Для этого используйте программное обеспечение, которое обычно поставляется в комплекте с камерой или может быть загружено с официального сайта производителя.
Откройте программу настройки камеры и настройте параметры, такие как яркость, контрастность, насыщенность, разрешение и другие в зависимости от ваших потребностей и предпочтений.
Шаг 5: Использование камеры
После проведения всех необходимых настроек ваша Dexp веб камера готова к использованию. Вы можете использовать ее для видеочатов, записи видео или съемки фотографий в зависимости от ваших потребностей.
Убедитесь, что ваша камера подключена и работает корректно перед началом использования. Если возникают проблемы, обратитесь к инструкции пользователя или свяжитесь с технической поддержкой производителя.
Шаг 6: Уход и обслуживание
Для сохранения работоспособности и долговечности вашей Dexp веб камеры рекомендуется регулярно проводить процедуры ухода и обслуживания.
Перед тем, как очистить камеру, убедитесь, что она отключена от компьютера и выдерните ее из розетки. Очистите поверхность камеры мягкой тряпкой, смоченной водой или специальным очистителем для электроники. Избегайте использования абразивных средств или растворителей, чтобы не повредить поверхность камеры.
Кроме того, позаботьтесь о сохранности кабелей и разъемов, не допускайте попадания влаги или пыли внутрь камеры. Храните камеру в безопасном месте, защищенном от механических повреждений.
Следуя этой инструкции, вы сможете настроить и использовать вашу Dexp веб камеру с комфортом и эффективностью.
Советы по оптимизации работы Dexp веб камеры

Веб-камеры Dexp позволяют вам вести видеоконференции, записывать видео-блоги или проводить онлайн-трансляции. Чтобы оптимизировать работу вашей Dexp веб-камеры и получить наилучшее качество видео, рекомендуем следовать следующим советам:
- Убедитесь, что ваша веб-камера правильно подключена к компьютеру. Проверьте, что кабель веб-камеры надежно подсоединен как к самой камере, так и к USB-порту компьютера.
- Перед использованием Dexp веб-камеры, установите все необходимые драйверы и программное обеспечение, предоставленные производителем. Обновляйте драйвера регулярно для обеспечения совместимости и исправления возможных ошибок.
- Выберите подходящее место для установки веб-камеры. Избегайте яркого прямого света, который может вызвать переосвещение или проблемы с автофокусом. Установите камеру таким образом, чтобы ее объектив был направлен прямо на вас.
- Настройте экспозицию и баланс белого в программе или приложении, с помощью которого вы будете использовать веб-камеру. Эти настройки помогут сделать изображение более четким и естественным.
- В случае возникновения проблем с качеством видео, попробуйте увеличить пропускную способность вашего интернет-соединения. Закройте другие приложения и веб-страницы, чтобы освободить ресурсы компьютера.
- Не забывайте удалять ненужные файлы и программы с вашего компьютера, чтобы создать больше свободного места на жестком диске. Это поможет улучшить производительность компьютера и работу веб-камеры.
Следуя этим простым советам, вы сможете оптимизировать работу вашей Dexp веб-камеры и наслаждаться высококачественными видео-конференциями и записями.