Mac компьютеры славятся своей надежностью, стабильностью и высокой производительностью. Однако, со временем даже самые мощные устройства могут начать сбоить и работать медленно. Причинами этого могут быть накопление мусора на жестком диске, установка ненужных программ и ресурсоемких приложений, а также вирусы и вредоносные программы.
В этой статье мы предлагаем вам несколько простых советов и инструкций, которые помогут вам быстро очистить ваш Mac от лишнего мусора и повысить его производительность. Следуя этим рекомендациям, вы сможете снова наслаждаться быстрой и плавной работой вашего компьютера.
1. Удалите ненужные файлы и программы. Сначала пройдитесь по своему жесткому диску и удалите все ненужные файлы – фотографии, видео, документы и т.д. Также стоит удалить программы, которые давно не используются. Чем больше свободного места на жестком диске, тем быстрее будет работать ваш Mac.
2. Очистите кэш и временные файлы. Кэш и временные файлы могут накапливаться на вашем компьютере и занимать ценное место на жестком диске. Чтобы очистить кэш, откройте Finder, затем перейдите в папку "Библиотека", далее в папку "Caches". Скопируйте все файлы из этой папки на другой диск или просто удалите их. Также не забудьте проверить и очистить временные файлы в других папках, таких как "Загрузки" и "Документы".
3. Установите антивирусное программное обеспечение. Вирусы и вредоносные программы могут сильно замедлить работу вашего компьютера. Установите надежное антивирусное программное обеспечение и регулярно сканируйте компьютер на наличие вирусов. Таким образом, вы сможете обезопасить свои данные и сохранить быструю работу вашего Mac.
4. Оптимизируйте автозагрузку. Проверьте список программ, которые автоматически запускаются при включении компьютера. Отключите запуск ненужных программ, чтобы увеличить скорость загрузки операционной системы и освободить ресурсы компьютера для других задач.
Следуя этим простым советам, вы сможете быстро очистить свой Mac от мусора и улучшить его производительность. Не забывайте также регулярно обновлять операционную систему и программы, чтобы быть уверенными в стабильной и безопасной работе вашего Mac.
Как быстро очистить Mac: советы и инструкции

Каждому владельцу Macintosh, независимо от модели или года выпуска, полезно периодически проводить очистку компьютера. Это поможет увеличить производительность устройства, освободить место на жестком диске и устранить возможные проблемы с работой программ и системы. В этом разделе представлены практические советы и инструкции по быстрой очистке Mac, которые помогут вам оптимизировать работу вашего компьютера.
Удаление ненужных файлов и программ
Первым шагом при очистке Mac является удаление ненужных файлов и программ. Избавьтесь от старых загрузочных файлов, временных файлов, кэша и дубликатов. Также можно удалить программы, которыми вы больше не пользуетесь. Для этого можно воспользоваться встроенным приложением "Finder" или специализированными приложениями для удаления ненужных файлов.
Очистка кэша и истории браузера
Браузеры, такие как Google Chrome и Safari, собирают и хранят кэш и историю посещенных веб-страниц. Это может занимать значительное место на жестком диске и замедлять работу браузера. Чтобы очистить кэш и историю браузера, вам нужно открыть настройки браузера и найти соответствующие пункты в меню. Там вы сможете удалить все временные файлы и данные, которые больше не нужны.
Очистка папки "Загрузки"
Папка "Загрузки" часто становится хранилищем различных файлов, которые вы загрузили из интернета, и которые вы больше не нужны. Очистка этой папки поможет освободить место на жестком диске. Для этого нужно открыть папку "Загрузки" и удалить все файлы, которые вам больше не нужны. Если вы регулярно удаляете файлы из этой папки, рекомендуется также проверить настройки вашего браузера и изменить место сохранения загружаемых файлов.
Отключение автоматического запуска программ
Некоторые программы автоматически запускаются при включении компьютера. Это может замедлять его работу. В macOS можно отключить автоматический запуск программ, перейдя в настройки системы, раздел "Пользователи и группы", затем выбрав "Вход в систему". В этом разделе вы сможете увидеть список программ, которые запускаются при включении компьютера, и отключить ненужные из них.
Очистка жесткого диска с помощью утилиты Disk Utility
В macOS встроена утилита "Дисковая утилита", которая позволяет проводить различные операции с жестким диском, включая его очистку. Очистка жесткого диска может быть полезна, если вы хотите удалить все данные с компьютера и переустановить операционную систему с чистого листа, либо если вы обнаружили ошибки на диске. Если вы собираетесь выполнить эту операцию, рекомендуется предварительно создать резервную копию всех важных данных.
Следуя этим простым советам и инструкциям по быстрой очистке Mac, вы сможете повысить производительность вашего компьютера, освободить место на жестком диске и устранить возможные проблемы с работой программ и системы.
Основные причины снижения производительности Mac
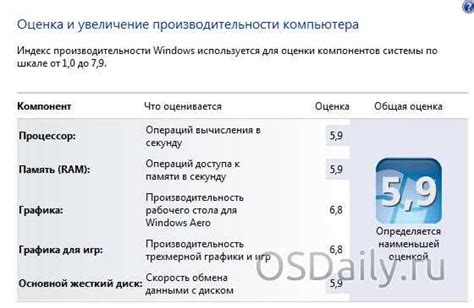
1. Заполненный жесткий диск
Если на вашем Mac накапливается слишком много файлов, это может привести к снижению производительности. Переполненный жесткий диск замедляет работу системы и занимает место, которое могло бы быть использовано более эффективно. Регулярно удаляйте ненужные файлы и освобождайте место, чтобы улучшить производительность компьютера.
2. Низкий объем оперативной памяти
Ваш Mac может замедляться, если у вас недостаточно оперативной памяти для запуска и работы с приложениями. Проверьте объем доступной памяти и, если необходимо, увеличьте ее объем. Это поможет избежать задержек и снижений производительности.
3. Устаревшее программное обеспечение
Если вы не обновляете программное обеспечение на своем Mac, это может привести к снижению производительности. Устаревшие версии операционной системы или приложений могут быть несовместимыми с новым оборудованием или иметь неэффективный код. Регулярно проверяйте наличие обновлений и устанавливайте их, чтобы оптимизировать производительность Mac.
4. Запускание слишком многих приложений одновременно
Открытие слишком многих приложений одновременно может нагружать процессор вашего Mac и снижать производительность. Если вы замечаете замедление работы компьютера, закройте ненужные приложения и оставьте открытыми только необходимые. Это поможет распределить ресурсы компьютера более эффективно и повысит его производительность.
5. Наличие вирусов или вредоносного ПО
Вирусы и вредоносное ПО могут снижать производительность вашего Mac и вызывать неполадки в его работе. Установите надежное антивирусное программное обеспечение, чтобы защитить свой компьютер от вредоносных программ. Таким образом, вы будете предотвращать снижение производительности и улучшать безопасность вашего Mac.
Понимание основных причин снижения производительности Mac поможет вам принять соответствующие меры для улучшения работы вашего компьютера. Следуйте вышеуказанным советам и инструкциям, чтобы обеспечить оптимальную производительность и долговечность вашего Mac.
Удаление ненужных файлов и программ
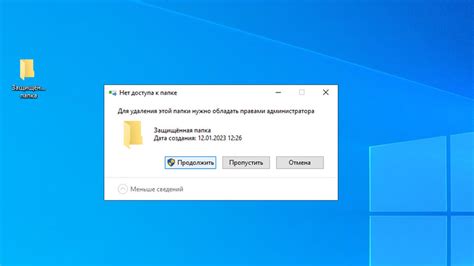
Вот несколько советов и инструкций по удалению ненужных файлов и программ:
1. Очистка загрузочного диска
Запускайте программу "Дисковая Утилита", которая входит в состав ОС Mac, и выберите раздел "Диски". В списке выберите ваш загрузочный диск и нажмите кнопку "Очистить". Это поможет удалить временные файлы, системные кеш-файлы и другие ненужные данные.
2. Удаление приложений
Периодически анализируйте список установленных приложений на вашем компьютере и удаляйте ненужные. Просто перетащите ненужное приложение в корзину или используйте команду "Переместить в корзину" в контекстном меню игрового дока.
3. Очистка папки Загрузки
Папка Загрузки - место, где сохраняются файлы, загружаемые из Интернета. Периодически проверяйте эту папку и удаляйте ненужные файлы, такие как установочные пакеты, дубликаты и временные файлы.
4. Очистка кэша и временных файлов
Многие приложения создают временные файлы и кэш для увеличения производительности. Однако эти файлы могут занимать значительное место на диске. Регулярно очищайте кэш и временные файлы, используя специализированные программы или вручную удаляя файлы из папки кэша каждого приложения.
Помните, что перед удалением любых файлов и программ важно убедиться, что они действительно ненужны и не влияют на работу системы или других приложений. В случае с программами, убедитесь, что они не используются другими приложениями или системой перед удалением.
Следуя этим советам по удалению ненужных файлов и программ, вы сможете повысить производительность вашего компьютера Mac и насладиться более быстрой работой системы.
Оптимизация работы системы и настройка параметров
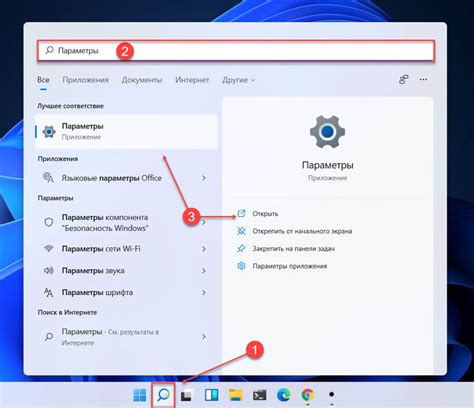
Для обеспечения максимальной производительности вашего Mac и оптимизации работы системы следует уделить внимание настройкам и параметрам компьютера. В этом разделе мы рассмотрим несколько важных рекомендаций по оптимизации работы вашего Mac.
1. Обновление операционной системы: Регулярное обновление операционной системы macOS является ключевым фактором для поддержания высокой производительности компьютера. Проверяйте наличие обновлений в разделе "Обновление программного обеспечения" в системных настройках и не пропускайте установку новых версий macOS.
| Оптимизация | Параметр | Рекомендации |
|---|---|---|
| 2. Очистка жесткого диска: | Хранение данных | Удалите ненужные файлы и папки, освободив место на жестком диске. Используйте встроенную утилиту "Управление хранением" для удаления ненужных приложений и временных файлов. |
| Кеш и временные файлы | Очистите кеш и временные файлы различных приложений с помощью специальных утилит, таких как CleanMyMac или DaisyDisk. | |
| 3. Управление запуском приложений: | Запуск при загрузке системы | Отключите автоматический запуск ненужных приложений при загрузке системы. Для этого перейдите в раздел "Пользователи и группы" в системных настройках и удалите ненужные элементы из списка автозапуска. |
| Автоматический запуск фоновых задач | В некоторых приложениях есть функция автоматического запуска фоновых задач при загрузке системы. Проверьте настройки этих приложений и отключите ненужные задачи. | |
| 4. Оптимизация энергопотребления: | Управление энергией | Используйте режим "Экономия энергии" на своем Mac, чтобы продлить время работы от батареи и снизить нагрузку на процессор и другие компоненты системы. |
| Активные приложения | Закрывайте неиспользуемые приложения, чтобы снизить нагрузку на процессор и освободить оперативную память. |
Следуя этим рекомендациям по оптимизации работы системы и настройке параметров, вы сможете повысить производительность вашего Mac и наслаждаться более быстрой и стабильной работой компьютера.
Очистка кэша и временных файлов

Кэш представляет собой временные данные, которые сохраняются на вашем компьютере, чтобы ускорить доступ к программам и веб-страницам. Однако, с течением времени, кэш может накапливаться и занимать ценное пространство на диске.
Очистка кэша поможет увеличить доступное место на диске и повысить общую производительность системы. Для очистки кэша используйте встроенные инструменты операционной системы Mac или сторонние программы, такие как CleanMyMac или CCleaner.
Временные файлы – это временные данные, которые создаются программами при их работе. Они могут включать в себя временные копии документов, файлы журнала, фрагменты программного кода и другие временные данные.
Очистка временных файлов также поможет освободить место на диске и улучшить производительность. Для удаления временных файлов воспользуйтесь встроенными инструментами Mac, такими как "Очистка" в "Настройках системы" или используйте сторонние программы, предназначенные для этой задачи.
Очистка кэша и временных файлов – это простой способ улучшить производительность вашего Mac и освободить место на диске. Регулярно очищайте кэш и временные файлы, чтобы поддерживать ваш компьютер в оптимальном состоянии.
Анализ и удаление больших файлов и папок

Одной из возможных причин медленной работы вашего Mac может быть наличие больших файлов и папок, занимающих большое количество места на жестком диске. Удаление этих файлов или перемещение их на внешнее устройство может помочь повысить общую производительность компьютера.
Для анализа и удаления больших файлов и папок на Mac можно использовать встроенный инструмент "Сведения о подстановках". Этот инструмент предоставляет информацию о размере каждого файла и папки на жестком диске.
Чтобы открыть "Сведения о подстановках", выполните следующие действия:
- Откройте Finder (Поиск) на вашем Mac.
- Выберите пункт "Все файлы" в меню "Finder".
- Нажмите клавишу "Cmd + F" на клавиатуре, чтобы открыть окно поиска.
- На панели поиска выберите опцию "Размер" и установите условие "Больше" вместе с желаемым значением размера файла.
- Нажмите кнопку "Поиск" и дождитесь завершения процесса сканирования диска.
После завершения поиска вы увидите список всех файлов и папок, размер которых превышает указанное вами значение. Вы можете выбрать несколько файлов или папок, нажать правую кнопку мыши и выбрать опцию "Удалить" или перетащить их на внешний жесткий диск для освобождения места на вашем Mac.
Если вы не уверены, какой файл или папка является необходимым и может быть удалена, рекомендуется сначала переместить их в "Корзину", а затем оставить их там в течение определенного периода времени (например, несколько дней). Если вы не испытаете проблем с отсутствующими файлами или папками, вы можете безопасно удалить их из "Корзины".
Анализ и удаление больших файлов и папок являются важными шагами для очистки вашего Mac и улучшения его производительности. Регулярная проверка и удаление ненужных файлов помогут вам освободить пространство на жестком диске и сделать ваш Mac более отзывчивым и быстрым.
Повышение производительности Mac с помощью обновления жесткого диска
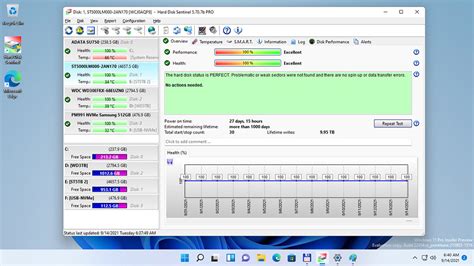
1. Установка SSD
Один из наиболее эффективных способов повысить производительность Mac - установка твердотельного накопителя (SSD). В отличие от обычного жесткого диска, SSD не имеет движущихся частей, что позволяет ему работать значительно быстрее. Обновление HDD на SSD позволит ускорить загрузку системы, запуск приложений и выполнение операций чтения/записи данных.
2. Клонирование данных
Перед установкой SSD рекомендуется создать резервную копию всех важных данных. Вы можете воспользоваться встроенным приложением Time Machine либо выбрать другой метод резервного копирования, чтобы быть уверенным, что никакая информация не будет потеряна в процессе обновления диска.
3. Установка SSD и перенос данных
После приобретения нового SSD и создания резервной копии, можно приступать к процессу установки. Для этого необходимо отключить Mac, заменить старый жесткий диск на SSD и затем включить компьютер. В зависимости от модели Mac, процедура может отличаться, поэтому рекомендуется ознакомиться с инструкцией пользователя или обратиться к сервисному центру.
4. Восстановление данных
После установки SSD нужно выполнить восстановление данных с резервной копии. Для этого подключите внешний накопитель с резервной копией, перейдите в меню восстановления и выберите опцию "Восстановление из резервной копии Time Machine". Следуйте инструкциям на экране, чтобы вернуть все важные файлы и настройки на свежеустановленный SSD.
Примечание: перед обновлением жесткого диска на SSD убедитесь, что ваш Mac совместим с выбранной моделью SSD, а также имеет соответствующие порты и объемы для установки нового накопителя.