Outlook 2016 - это мощный инструмент электронной почты, который используется миллионами людей по всему миру. Однако, для некоторых пользователей может быть непросто читать текст в интерфейсе программы из-за маленького шрифта. Несмотря на то, что Outlook имеет много настроек по умолчанию, увеличение шрифта может оказаться затруднительным заданием для многих пользователей. В этой статье мы представим вам практическое руководство по увеличению шрифта в Outlook 2016, чтобы вы могли комфортно читать свою почту и организовывать свои письма.
Одним из наиболее распространенных способов увеличения шрифта в Outlook 2016 является изменение размера шрифта в настройках программы. Чтобы сделать это, следуйте этим простым шагам:
1. Откройте Outlook 2016 и выберите вкладку "Файл" в верхнем левом углу программы.
2. В открывшемся меню выберите "Параметры".
3. В окне "Параметры" выберите "Общие" в списке слева и найдите раздел "Оформление".
Когда вы нашли раздел "Оформление", вы можете увеличить размер шрифта, изменяя значение в поле "Размер шрифта". Чтобы увеличить шрифт, просто увеличьте значение в поле, чтобы добиться комфортного и читабельного размера.
В дополнение к изменению размера шрифта в настройках, вы также можете изменить размер шрифта на отдельные элементы интерфейса Outlook 2016. Например, вы можете увеличить шрифт в панели навигации, в списке писем или в окне просмотра сообщений. Это особенно полезно, если вы хотите сделать определенные элементы более простыми для чтения.
Увеличение шрифта в Outlook 2016
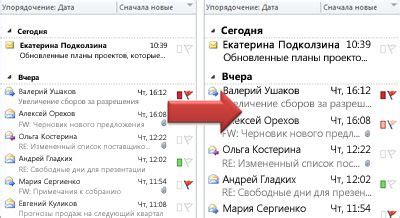
Вот несколько простых шагов, которые помогут вам увеличить шрифт в Outlook 2016:
| Шаг 1: | Запустите Outlook 2016 и откройте любое письмо или создайте новое. |
| Шаг 2: | На верхней панели инструментов найдите вкладку "Формат" и кликните на нее. |
| Шаг 3: | В выпадающем меню выберите опцию "Шрифт". |
| Шаг 4: | Откроется окно "Шрифт", где вы сможете настроить параметры шрифта. |
| Шаг 5: | В разделе "Размер" выберите желаемый размер шрифта. |
| Шаг 6: | Нажмите кнопку "ОК", чтобы сохранить изменения. |
Теперь вы увеличили шрифт в Outlook 2016 и можете наслаждаться более комфортным чтением писем. Убедитесь, что сохраните изменения в своем профиле, чтобы они применялись к новым сообщениям и при открытии писем в будущем.
Понять проблему

Когда вы работаете с Outlook 2016, одной из наиболее распространенных проблем может быть слишком маленький шрифт. Это может затруднить чтение писем и других элементов в почтовом клиенте.
Существует несколько причин, по которым шрифт может быть маленьким в Outlook 2016. Возможно, вы имеете дело с настройками программы, которые были изменены, или может быть, ваш шрифт масштабируется автоматически из-за настроек устройства или операционной системы.
Чтобы правильно понять причину проблемы с маленьким шрифтом в Outlook 2016, важно проанализировать и определить, когда именно и в каких случаях шрифт кажется маленьким. Это может определить, в какой области программы требуется изменение размера шрифта.
Обратите внимание на конкретные элементы, где шрифт выглядит маленьким, например, письма, панели навигации, панели инструментов или календарь. Это поможет вам узнать, какие настройки нужно изменить, чтобы увеличить размер шрифта и сделать его более читабельным.
Выбор подходящего метода

Когда дело доходит до увеличения шрифта в Outlook 2016, существует несколько способов достичь этой цели. Вот некоторые методы, которые помогут вам выбрать наиболее подходящий способ:
- Настройки приложения: Outlook 2016 предоставляет возможности настройки шрифта и размера шрифта в разделе "Параметры". Проверьте это место, чтобы увидеть, если вы можете достичь желаемого увеличения шрифта путем изменения этих параметров.
- Изменение настроек панели навигации: Если вам нужно только увеличить шрифт в панели навигации Outlook 2016, можно воспользоваться специальными параметрами настроек. Они обычно находятся в разделе "Настройки" или "Внешний вид".
- Использование клавиш сочетания: Outlook 2016 также предоставляет возможность изменить размер шрифта с помощью определенных комбинаций клавиш. Например, вы можете увеличить или уменьшить шрифт, удерживая клавишу "Ctrl" на клавиатуре и крутя колесиком мыши.
- Использование адаптивных приложений: Если ваша операционная система или устройство поддерживает адаптивные приложения, вы можете использовать эти приложения для управления размером шрифта в Outlook 2016. Проверьте настройки вашей операционной системы и устройства, чтобы узнать, если эта опция доступна.
Выберите наиболее удобный и подходящий для вас метод увеличения шрифта в Outlook 2016 и наслаждайтесь легким чтением своих электронных писем.
Шаги вручную

Если вы предпочитаете настраивать размер шрифта в Outlook 2016 вручную, следуйте этим простым шагам:
- Откройте Outlook 2016: запустите приложение на вашем компьютере.
- Откройте "Настройки": в верхней части экрана найдите вкладку "Файл" и щелкните на ней. В выпадающем меню выберите "Параметры".
- Выберите "Размер и шрифт текста": в левой части окна "Параметры" найдите раздел "Электронная почта" и выберите "Размер и шрифт текста".
- Измените размер шрифта: в открывшемся окне выберите "Размер шрифта" и установите желаемый размер с помощью доступных значений. Вы также можете выбрать "Пользовательский размер" и ввести свое значение.
- Сохраните изменения: после выбора необходимого размера шрифта, нажмите кнопку "ОК" внизу окна "Размер и шрифт текста", а затем нажмите кнопку "ОК" в окне "Параметры".
Теперь вы сможете читать свою электронную почту в Outlook 2016 с комфортом и легкостью благодаря увеличенному размеру шрифта!
Использование макросов

Макросы в Outlook 2016 представляют собой набор команд, которые автоматически выполняются при определенных событиях или по вашему запросу. Макросы могут быть очень полезными для автоматизации рутинных задач и упрощения работы с электронной почтой.
Чтобы использовать макросы в Outlook 2016, вам необходимо выполнить следующие шаги:
- Откройте Outlook 2016 и выберите вкладку "Файл".
- В меню "Информация" выберите "Параметры".
- На панели навигации слева выберите "Настройки макроса".
- В разделе "Имя макроса" введите название нового макроса.
- Нажмите на кнопку "Создать", чтобы открыть редактор макросов.
- В редакторе макросов вы можете написать код, который будет выполняться при вызове макроса.
- Сохраните макрос и закройте редактор макросов.
- Теперь вы можете назначить макрос на кнопку или создать правило для его автоматического выполнения.
Кроме того, в Outlook 2016 есть некоторые встроенные макросы, которые могут быть полезными для управления сообщениями и календарем. Например, макрос "Отправить сообщение" позволяет создать и отправить новое сообщение с заданными параметрами, а макрос "Удалить сообщение" удаляет выбранные сообщения.
Использование макросов в Outlook 2016 может существенно упростить вашу работу и сэкономить время. Это мощный инструмент, который может быть настроен для выполнения широкого спектра задач, от автоматической отправки уведомлений до фильтрации и сортировки входящих сообщений.
Теперь вы знаете, как использовать макросы в Outlook 2016 и можете применять их для оптимизации своей работы. Попробуйте создать несколько простых макросов и увидите, как они могут упростить вашу работу с электронной почтой.
Программные решения

У Outlook 2016 есть несколько программных решений для увеличения шрифта и облегчения чтения писем и других элементов интерфейса.
1. Настройки шрифта в Outlook
Вы можете изменить шрифт по умолчанию в Outlook. Для этого откройте "Файл" -> "Параметры" -> "Распространенные". В разделе "Внешний вид" выберите "Размер шрифта". Установите более крупный размер шрифта и нажмите "ОК". Теперь все письма и элементы интерфейса Outlook будут отображаться с увеличенным шрифтом.
2. Использование масштабирования Windows
Outlook 2016 автоматически адаптируется к общей настройке масштабирования, установленной в операционной системе Windows. Чтобы увеличить масштаб Windows, щелкните правой кнопкой мыши на рабочем столе и выберите "Отображение на экране" -> "Настроить масштаб". Установите большую величину масштаба и перезагрузите компьютер. Outlook 2016 будет отображаться с увеличенным шрифтом и элементами интерфейса.
3. Использование режима "Удобные" в Outlook
Outlook 2016 имеет специальный режим "Удобные", который позволяет увеличить шрифт и элементы интерфейса. Чтобы включить этот режим, откройте "Файл" -> "Параметры" -> "Общие". В разделе "Режим работы" выберите "Удобные" и нажмите "ОК". Outlook 2016 будет отображаться с увеличенным шрифтом и более крупными элементами интерфейса для легкого чтения.
Примечание: Предлагаемые программные решения могут отличаться в зависимости от версии Outlook или операционной системы.
Работа с темами оформления

Microsoft Outlook 2016 предлагает множество тем оформления, которые могут помочь вам настроить внешний вид вашей почты. Тема оформления определяет цветовую схему, шрифты и стиль элементов интерфейса, таких как панели инструментов и панель навигации. Работа с темами оформления позволяет вам создавать уникальный и персонализированный внешний вид вашего Outlook.
1. Настройка темы оформления:
Для изменения темы оформления в Outlook 2016 выполните следующие действия:
- Откройте Outlook 2016 и выберите вкладку "Файл" в верхнем левом углу окна.
- В открывшемся меню выберите "Параметры".
- В окне "Параметры" выберите "Общие".
- В разделе "Внешний вид Office" выберите вариант "Тема" из выпадающего списка.
- Выберите нужную тему оформления и нажмите кнопку "OK".
После применения новой темы оформления, вы увидите изменения в цветовой схеме и стиле интерфейса Outlook.
2. Создание собственной темы оформления:
В Outlook 2016 вы можете создать собственную тему оформления, чтобы подогнать внешний вид программы под свои предпочтения. Для этого выполните следующие шаги:
- Откройте Outlook 2016 и выберите вкладку "Файл" в верхнем левом углу окна.
- В открывшемся меню выберите "Параметры".
- В окне "Параметры" выберите "Общие".
- В разделе "Внешний вид Office" нажмите кнопку "Темы ...".
- В окне "Темы и соответствие" нажмите кнопку "Создать новую тему ...".
- Настройте цвета, шрифты и стиль элементов интерфейса по своему усмотрению.
- После завершения настройки нажмите кнопку "Сохранить" и задайте имя новой темы оформления.
После сохранения новой темы оформления, она станет доступной в списке тем и вы сможете применить ее к Outlook 2016.
Работа с темами оформления в Outlook 2016 позволяет настроить внешний вид программы в соответствии с вашими личными предпочтениями. Используйте эту функцию, чтобы создать уникальное и комфортное рабочее окружение.
Второстепенные проблемы

Помимо основных способов увеличения шрифта в Outlook 2016, существуют и некоторые второстепенные проблемы, на которые стоит обратить внимание. Вот несколько таких проблем:
1. Проблема с форматированием при пересылке или переадресации письма: В некоторых случаях, при пересылке или переадресации письма, форматирование текста может быть изменено и шрифт может вернуться к исходному размеру. Рекомендуется перед отправкой проверить, что размер шрифта остался неизменным.
2. Проблема с читаемостью в ответах на письма: Если в оригинальном письме был использован маленький размер шрифта, то при ответе на это письмо, можно случайно продолжить писать с таким же небольшим шрифтом. В результате, получатель может иметь трудности с чтением ответа. Рекомендуется перед отправкой ответа проверить размер шрифта и при необходимости увеличить его.
3. Проблема совместимости с другими почтовыми клиентами: Некоторые почтовые клиенты могут не поддерживать изменение размера шрифта, сделанное в Outlook 2016. При просмотре письма в других почтовых клиентах, размер шрифта может быть отображен по умолчанию и не соответствовать размеру, заданному в Outlook 2016. Рекомендуется учитывать эту особенность при отправке писем, особенно, если ожидается их просмотр в других почтовых клиентах.
Не смотря на эти второстепенные проблемы, увеличение шрифта в Outlook 2016 – отличный способ сделать чтение писем более комфортным. Следуя указанным выше инструкциям, вы сможете настроить размер шрифта по своему желанию и наслаждаться более крупным и четким текстом в своих письмах.