Иллюстратор – это один из самых популярных графических редакторов, используемых дизайнерами и художниками для создания профессиональной графики. Одной из важных функций программы являются вылеты, которые помогают создать более реалистичный и объемный эффект на изображениях.
Вылеты представляют собой тень или отражение, создаваемые вокруг объекта в Иллюстраторе. Они позволяют сделать изображение более объемным и добавить ему глубину. Такой эффект можно использовать для создания логотипов, иллюстраций, придания реалистичности различным графическим элементам и многое другое.
Как включить вылеты в Иллюстраторе? В программе Иллюстратор вылеты легко можно активировать с помощью нескольких простых шагов. Сначала выберите объект, к которому хотите добавить тень или отражение. Затем выберите меню "Эффекты" в верхней панели инструментов и найдите в нем вкладку "Вылеты". Нажмите на нее, чтобы открыть окно настроек вылетов.
Включение вылетов в Иллюстраторе: пошаговая инструкция

Вот пошаговая инструкция, как включить вылеты в Иллюстраторе:
Шаг 1: Откройте свой документ в Иллюстраторе.
Шаг 2: В меню выберите пункт "Файл", а затем "Сохранить как".
Шаг 3: В появившемся окне выберите нужный формат файла и нажмите на кнопку "Сохранить".
Шаг 4: В появившемся окне "Настройки экспорта" выберите вкладку "Общие".
Шаг 5: Установите нужные значения для вылетов в полях "Выше (см)", "Ниже (см)", "Слева (см)" и "Справа (см)". Например, если вы хотите, чтобы вылеты составляли 0,5 см со всех сторон, введите это значение в соответствующие поля.
Шаг 6: Щелкните кнопку "ОК", чтобы применить изменения и сохранить документ с включенными вылетами.
Шаг 7: Теперь ваш документ имеет вылеты, которые будут видны при экспорте или печати.
Убедитесь, что перед экспортом или печатью вашего документа все необходимые элементы находятся внутри области документа и не пересекают вылеты, чтобы избежать обрезки информации.
Примечание: Вылеты не всегда используются для каждого проекта, поэтому убедитесь, что их включение необходимо в вашем конкретном случае.
Откройте программу Иллюстратор

Для того чтобы начать работать с вылетами в Иллюстраторе, вам необходимо открыть программу. Для этого выполните следующие шаги:
- Запустите компьютер и найдите ярлык программы Иллюстратор на рабочем столе или в меню "Пуск".
- Щелкните по ярлыку Иллюстратора левой кнопкой мыши, чтобы запустить программу.
- Подождите несколько секунд, пока программе Иллюстратор загрузится.
Теперь вы готовы начать работу с вылетами в Иллюстраторе и создавать удивительные графические проекты!
Создайте новый документ или откройте существующий

Чтобы включить вылеты в Иллюстраторе, вам необходимо создать новый документ или открыть существующий. Для этого выполните следующие действия:
1. Создание нового документа:
- Откройте программу Adobe Illustrator на вашем компьютере.
- Щелкните на меню "Файл" и выберите "Создать новый документ" или используйте комбинацию клавиш Ctrl + N.
- В появившемся окне настройки нового документа выберите нужные параметры, такие как размер холста, единицы измерения, разрешение и т. д.
- Нажмите "ОК", чтобы создать новый документ.
2. Открытие существующего документа:
- Откройте программу Adobe Illustrator на вашем компьютере.
- Щелкните на меню "Файл" и выберите "Открыть" или используйте комбинацию клавиш Ctrl + O.
- В появившемся окне выберите нужный файл формата AI или другой поддерживаемый формат.
- Нажмите "Открыть", чтобы открыть выбранный файл.
Теперь у вас есть новый или открытый документ в Иллюстраторе, и вы можете перейти к настройке вылетов для печати или экспорта своего проекта.
Выберите объект, на котором хотите включить вылеты
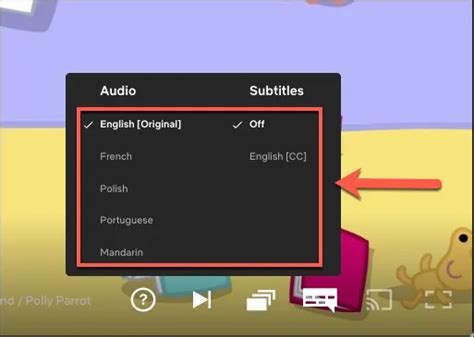
Для включения вылетов в Adobe Illustrator вам необходимо выбрать нужный вам объект на холсте.
Вы можете выбрать объект, используя инструмент Выбор (или нажав клавишу V на клавиатуре) и щелкнув на объекте.
Если у вас есть группа объектов, вы можете щелкнуть по группе, чтобы выбрать ее. Затем вы можете выбрать отдельный объект внутри группы, дважды щелкнув по нему.
Вы также можете использовать инструмент Прямоугольник (или нажать клавишу M на клавиатуре) или инструмент Овал (или нажать клавишу L на клавиатуре), чтобы создать новый объект и выбрать его.
| Инструмент | Клавиша на клавиатуре |
| Выбор | V |
| Прямоугольник | M |
| Овал | L |
После выбора объекта вы можете приступить к включению вылетов в соответствующем разделе программы Adobe Illustrator.
Нажмите правой кнопкой мыши на выбранный объект

Чтобы включить вылеты в Иллюстраторе, вам необходимо выполнить несколько простых действий. Начните с выбора объекта, на который хотите добавить вылеты.
После того, как вы выбрали нужный объект, нажмите правой кнопкой мыши на нем. Появится контекстное меню с различными опциями. Вам нужно выбрать пункт "Эффекты" или "Effect" (в зависимости от версии Иллюстратора).
После выбора пункта "Эффекты" откроется дополнительное меню, где вам нужно выбрать опцию "Вылеты" или "Drop Shadow".
После этого откроется панель с настройками вылетов. Здесь вы можете выбрать различные параметры, такие как цвет, направление, размер и размытие вылетов.
После того, как вы настроили все параметры вылетов, нажмите кнопку "ОК" или "OK", чтобы применить изменения.
Теперь вылеты будут добавлены к выбранному объекту, и вы сможете увидеть результат в макете или редакторе Иллюстратора.
Нажмите правой кнопкой мыши на выбранный объект, чтобы добавить вылеты и придать своим иллюстрациям более реалистичный и объемный вид.
В появившемся контекстном меню выберите "Вылеты"
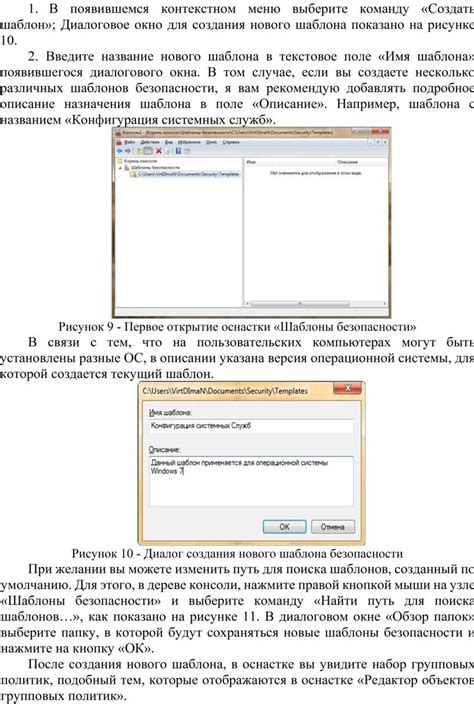
| 1. | Выберите необходимый объект, который вы хотите настроить с вылетами. |
| 2. | Щелкните правой кнопкой мыши на выбранном объекте, чтобы вызвать контекстное меню. |
| 3. | В появившемся контекстном меню выберите "Вылеты". |
После этого откроется диалоговое окно с настройками вылетов. Здесь вы сможете задать необходимые параметры вылетов, такие как размер, ориентацию и местоположение. После настройки всех параметров можно нажать кнопку "Применить" для применения изменений.
В окне "Вылеты" выберите нужные настройки

После того, как вы открыли документ в программе Adobe Illustrator, вам необходимо выбрать вкладку "Вылеты". Эта вкладка находится в верхнем меню программы, рядом с вкладками "Файл" и "Правка".
В окне "Вылеты" вы сможете настроить различные параметры для экспорта вашего документа. Например, вы сможете выбрать формат файла, в котором вы хотите сохранить вашу работу. Adobe Illustrator предлагает множество форматов, таких как PNG, JPEG, PDF и многие другие.
Также вы сможете настроить разрешение вашего экспортируемого файла. Оно определяет, насколько подробной будет ваша работа при просмотре и печати. Разрешение измеряется в точках на дюйм (dpi). Чем больше разрешение, тем более качественной будет ваша работа, но и файл будет занимать больше места на диске.
В окне "Вылеты" также доступны другие настройки, такие как цветовое пространство, фоновый цвет и прозрачность фона. Вы сможете выбрать нужные настройки в зависимости от ваших нужд и предпочтений.
По завершении настройки параметров в окне "Вылеты", вы сможете сохранить вашу работу, нажав кнопку "Экспорт". После этого выберите папку, в которую хотите сохранить файл, и укажите его имя. Нажмите "Сохранить" и ваш файл будет экспортирован с выбранными настройками.
Нажмите кнопку "Применить"

Чтобы включить вылеты в Иллюстраторе, необходимо нажать кнопку "Применить". После того, как вы закончите редактирование документа или изображения, выполнив все необходимые настройки, вы можете найти кнопку "Применить" в контекстном меню или панели инструментов.
Кнопка "Применить" активирует все изменения, которые вы внесли в документ. В случае с вылетами она позволяет применить изменения в плотности расположения объектов и добавить печатные отступы, которые будут обрезаны при обрезке документа на печатный формат.
Настройки вылетов могут варьироваться в зависимости от требований дизайна и настроек печати. Обычно кнопка "Применить" обозначена символом галочки или надписью "Применить" на панели инструментов Иллюстратора.
После нажатия кнопки "Применить" Иллюстратор применит все ваше редактирование и сохранит документ с включенными вылетами, готовыми для печати.
Просмотрите результаты и внесите необходимые корректировки
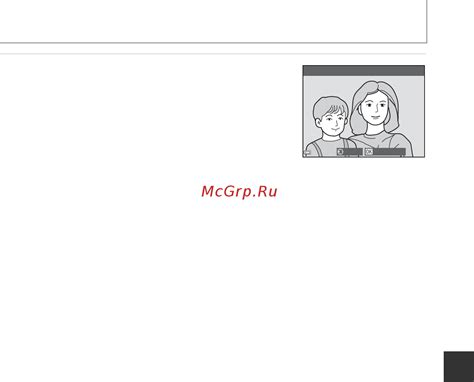
После включения вылетов в Иллюстраторе, вам будет предоставлена возможность просмотреть результаты ваших изменений. Откройте документ и внимательно изучите каждую страницу, чтобы убедиться, что вылеты применены корректно.
Обратите внимание на текст и изображения на каждой странице. Убедитесь, что никакие элементы не вылезают за пределы страницы или находятся слишком близко к краям.
Если вы заметили какие-либо проблемы, такие как обрезанный текст или недоступные изображения, вы можете внести необходимые корректировки. Для этого может потребоваться изменить размеры или позицию элементов на странице.
Просмотрите каждый объект на странице и проверьте его положение и размеры. Используйте функции перемещения, изменения размеров и поворота объектов для внесения изменений. После каждой корректировки просмотрите результаты снова, чтобы убедиться, что все выглядит правильно и ярко.
Не забывайте сохранять изменения и периодически проверять результаты, чтобы убедиться, что все проблемы были решены и вылеты выглядят нужным образом. Просмотрите всю работу внимательно перед окончательным сохранением, чтобы быть уверенным, что вы получите именно то, что вам нужно.
Сохраните файл со включенными вылетами
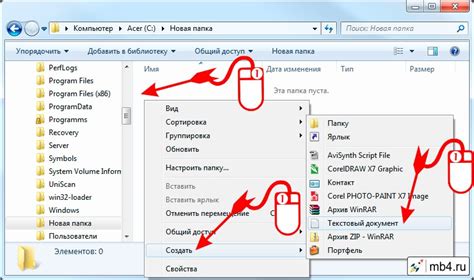
После выполнения всех необходимых настроек для включения вылетов в Иллюстраторе, вы можете сохранить ваш файл с сохранением этих настроек.
Для сохранения файла с вылетами в Иллюстраторе:
- Выберите в меню "Файл" опцию "Сохранить как".
- В появившемся окне выберите расположение, где хотите сохранить файл.
- Введите имя файла и выберите формат для сохранения (например, .ai).
- Нажмите кнопку "Сохранить".
Теперь ваш файл будет сохранен с включенными вылетами, и вы сможете использовать его для дальнейшей работы или печати без потери настроек вылетов.