PDF (Portable Document Format) является одним из самых популярных форматов для представления документов в цифровом виде. Он отличается удобством чтения и передачи информации, но иногда возникает необходимость распечатать документ. К счастью, существует несколько способов получить печать из PDF бесплатно, без необходимости приобретения дорогостоящих программ.
В этой статье мы рассмотрим несколько простых шагов, которые помогут вам распечатать PDF файлы. Вам не понадобятся специальные навыки или знания в области компьютеров, достаточно следовать простым инструкциям и вы сможете легко получить печатную копию ваших PDF документов.
1. Используйте встроенную функцию печати в программе для просмотра PDF файлов. Большинство программ для просмотра PDF файлов, таких как Adobe Acrobat Reader и Foxit Reader, предлагают функцию печати в своих меню. Просто откройте PDF файл, выберите пункт меню "Печать" и укажите нужные настройки, такие как количество копий и ориентацию страницы.
2. Пользователи операционной системы Windows могут воспользоваться встроенной функцией "Печать" в проводнике. Если у вас установлен Adobe Acrobat Reader или другая программа, разрешающая просмотр PDF файлов, вы можете щелкнуть правой кнопкой мыши на PDF файле в проводнике и выбрать пункт меню "Печать".
Получите печать из PDF бесплатно

Если вам необходимо напечатать документ, сохраненный в формате PDF, но у вас нет принтера или не хотите тратить лишние деньги на печать, вам может пригодиться бесплатный способ получения печатной копии. В этой инструкции мы рассмотрим несколько шагов, которые помогут вам получить печать из PDF документа бесплатно.
Шаг 1: Откройте PDF документ
Сначала вам необходимо открыть PDF документ, который вы хотите напечатать. Для этого вы можете использовать любой подходящий программный инструмент или веб-браузер. Некоторые из популярных вариантов включают Adobe Acrobat Reader, Foxit Reader и Google Chrome.
Шаг 2: Выберите опцию печати
Когда PDF документ открыт, найдите в верхней части экрана или в контекстном меню опцию "Печать" или "Print". Щелкните на эту опцию, чтобы открыть панель печати со всеми доступными настройками.
Шаг 3: Настройте параметры печати
Перед началом печати убедитесь, что вы выбрали правильный принтер. Если у вас установлено несколько принтеров, выберите тот, который вам нужен. Также вы можете настроить другие параметры печати, такие как ориентацию (горизонтальную или вертикальную), масштаб печати и количество экземпляров.
Шаг 4: Нажмите кнопку "Печать"
После того, как вы настроили все параметры печати, нажмите кнопку "Печать" (обычно она обозначается значком принтера). Ваш PDF документ будет отправлен на печать на выбранном принтере.
Шаг 5: Получите печатную копию
Когда процесс печати завершен, ваша печатная копия документа будет доступна на принтере. Возьмите ее и проверьте, что все страницы напечатаны корректно.
Теперь у вас есть печатная копия PDF документа, полученная бесплатно. Не забудьте выключить принтер после использования, чтобы сэкономить энергию.
Как получить печать из PDF бесплатно
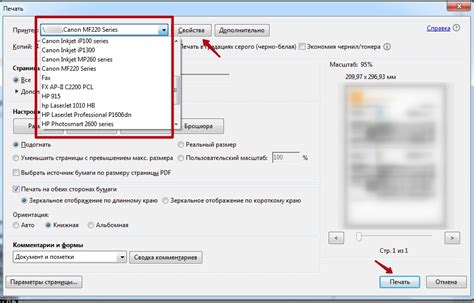
Если у вас есть PDF-документ, в котором вы хотели бы получить копию только печатного текста, то с помощью бесплатных онлайн-инструментов вы можете легко выполнить данную задачу. Ниже приведены шаги, которые помогут вам получить печать из PDF бесплатно:
- Откройте веб-браузер и найдите онлайн-конвертер PDF в текст.
- Выберите подходящий онлайн-инструмент для конвертирования PDF в текст. Вам могут помочь такие известные сервисы, как SmallPDF, PDF to Text или iLovePDF.
- Откройте выбранный конвертер на своем устройстве.
- Загрузите PDF-файл в выбранный конвертер. Обычно это делается путем перетаскивания файла в окно конвертера или нажатия кнопки "Выбрать файл".
- Дождитесь завершения процесса конвертирования. Обычно это занимает несколько секунд или минут, в зависимости от размера PDF-файла.
- Скачайте полученный текстовый файл. Обычно он будет сохранен в формате .txt или .docx.
- Откройте скачанный файл текстового документа, чтобы проверить полученный результат.
- Если нужно, отредактируйте полученный текст, чтобы убрать возможные ошибки конвертации.
Получение печатного текста из PDF-документа стало намного проще благодаря бесплатным онлайн-инструментам. Данный процесс также позволяет сохранить время и усилия, которые могут быть затрачены на переписывание или перетаскивание текста вручную. Вы можете использовать полученный печатный текст в различных целях, таких как редактирование, цитирование или восстановление утраченного оригинала документа.
Шаги для получения печати из PDF

Шаг 1: Откройте PDF-файл, из которого вы хотите получить печать, используя программу для просмотра PDF.
Шаг 2: Нажмите на кнопку "Печать" в верхней части программы или выберите сочетание клавиш CTRL + P, чтобы открыть диалоговое окно печати.
Шаг 3: В диалоговом окне печати выберите принтер, на котором вы хотите получить печать. Если у вас есть несколько принтеров, выберите нужный из списка.
Шаг 4: Проверьте настройки печати, чтобы убедиться, что они соответствуют вашим требованиям. Вы можете выбрать ориентацию страницы (книжная или альбомная), размер бумаги и другие параметры печати.
Шаг 5: Нажмите на кнопку "Печать" или "ОК", чтобы начать процесс печати. Если у вас есть возможность выбрать страницы, которые вы хотите распечатать, укажите нужный диапазон страниц.
Шаг 6: Дождитесь, пока принтер распечатает документ. Время печати может варьироваться в зависимости от размера и сложности файла.
Шаг 7: Проверьте полученную печать, чтобы убедиться, что она соответствует вашим ожиданиям. Если возникают проблемы или недочеты, повторите процесс печати, изменив настройки или используя другой принтер.
Следуя этим шагам, вы сможете легко получить печать из PDF-файла, сохраняя качество и точность исходного документа. Не забудьте проверить, что у вас достаточно бумаги и чернил в принтере для успешной печати.