Microsoft Excel - это не только мощный инструмент для работы с таблицами и данных, но и отличный инструмент для визуализации информации с помощью диаграмм. Одним из самых популярных типов диаграмм в Excel является диаграмма с процентными значениями. Этот тип диаграммы позволяет наглядно представить соотношение различных категорий по их процентному содержанию.
Настройка диаграммы Excel с процентными значениями достаточно проста. Вам потребуется выбрать данные, которые вы хотите отобразить на диаграмме, затем включить функцию процентов и настроить внешний вид диаграммы. Для создания диаграммы с процентными значениями можно использовать различные типы диаграмм, например, круговую, столбчатую или линейную диаграмму.
Важно помнить, что диаграмма с процентными значениями помогает визуализировать данные и сделать их более понятными для аудитории. Процентные значения помогают сравнить доли различных категорий и выделить наиболее значимые тренды и паттерны. Кроме того, настройка диаграммы Excel с процентными значениями позволяет представить данные в привлекательном и профессиональном формате.
Настройка диаграммы Excel для отображения процентных значений
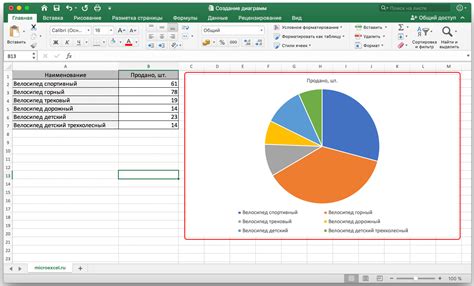
В Microsoft Excel можно создавать диаграммы, которые наглядно отображают процентные значения. Данная функция позволяет представлять данные в более понятном и графическом виде, что упрощает анализ и интерпретацию информации.
Для настройки диаграммы Excel для отображения процентных значений выполните следующие шаги:
- В Excel откройте документ с данными, которые вы хотите отобразить на диаграмме.
- Выделите нужные данные, включая заголовки столбцов и строк.
- Выберите вкладку "Вставка" в верхней панели инструментов.
- На вкладке "Вставка" выберите тип диаграммы, который наилучшим образом подходит для отображения ваших данных. Например, это может быть гистограмма, круговая диаграмма или столбчатая диаграмма.
- После выбора типа диаграммы он автоматически вставится на ваш лист.
- Выделите значения на диаграмме и нажмите правой кнопкой мыши, чтобы открыть контекстное меню.
- В контекстном меню выберите пункт "Формат диаграммы".
- В окне "Формат диаграммы" выберите вкладку "Метки данных" или "Данные" в зависимости от версии Excel.
- Установите флажок рядом с "Отображать процентные значения" или "Показывать значения" в зависимости от версии Excel.
- Настройте внешний вид меток данных по своему усмотрению, выбрав нужные опции, такие как цвет, размер шрифта и положение.
- Нажмите на кнопку "ОК", чтобы применить изменения.
После выполнения этих шагов диаграмма Excel будет отображать процентные значения рядом с соответствующими столбцами или секторами круговой диаграммы. Это значительно облегчит анализ данных и поможет визуализировать результаты их исследования.
Добавление диаграммы в Excel

Excel предоставляет удобный инструмент для создания и добавления диаграмм в таблицы и графики. Диаграмма позволяет визуализировать данные и сделать их более понятными и наглядными.
Для добавления диаграммы в Excel, следуйте следующим шагам:
Выберите диапазон данных, которые вы хотите отобразить на диаграмме. Этот диапазон может быть расположен непосредственно в таблице Excel или на отдельном листе.
Нажмите на вкладку "Вставка" в верхней части экрана Excel.
Выберите желаемый тип диаграммы из доступных вариантов. Excel предлагает различные типы диаграмм, такие как круговая, столбчатая, линейная и т. д. Выберите тот тип, который наилучшим образом отображает ваши данные.
После выбора типа диаграммы, нажмите на кнопку "Вставить". Это автоматически добавит выбранную диаграмму в текущий лист или на отдельном листе.
Далее, вы можете настроить диаграмму в соответствии с вашими потребностями. Для этого вы можете изменить заголовок, оси, шкалы, расположение легенды и другие параметры диаграммы.
Также, вы можете добавить процентные значения на диаграмму для наглядности данных. Для этого выберите диаграмму, затем щелкните правой кнопкой мыши на одном из элементов диаграммы и выберите "Добавить данные к диаграмме". В появившемся окне выберите нужные данные и нажмите "Ок".
После выполнения этих шагов, вы успешно добавили диаграмму в Excel и настроили ее соответствующим образом, включая добавление процентных значений для более наглядного представления данных.
Изменение типа диаграммы
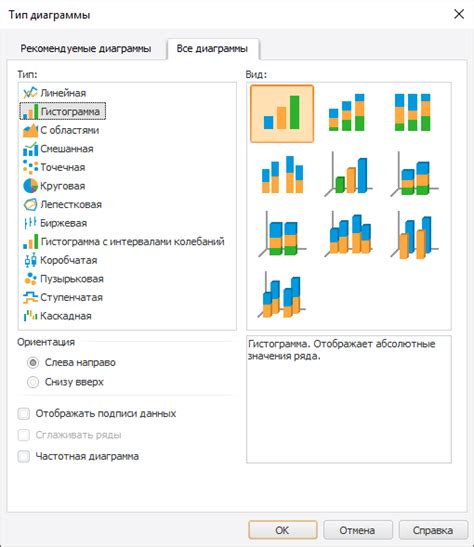
Для настройки диаграммы Excel с процентными значениями вы можете изменить ее тип в соответствии с вашими потребностями. Следует учитывать, что не все типы диаграмм подходят для отображения процентов, поэтому необходимо выбирать лучший вариант, который отразит данные максимально наглядно.
Для изменения типа диаграммы вам необходимо выполнить следующие шаги:
- Выделите диаграмму, на которую вы хотите внести изменения.
- Во вкладке "Утилиты диаграмм" на панели инструментов выберите опцию "Изменить тип диаграммы".
- Откроется окно "Тип диаграммы", где вы сможете выбрать новый тип из предлагаемого списка.
- Выберите тип диаграммы, который лучше всего подходит для отображения процентных значений. Например, если вам нужно показать процентное соотношение различных категорий, то можете выбрать круговую диаграмму.
- После выбора типа диаграммы нажмите кнопку "OK" для применения изменений.
После выполнения этих шагов тип вашей диаграммы изменится, и вы сможете продолжить настройку процентных значений для каждого элемента диаграммы.
Отображение процентных значений на диаграмме

При создании диаграммы в Excel можно настроить отображение процентных значений, чтобы добавить больше информации и сделать диаграмму более понятной и наглядной.
Для отображения процентных значений на диаграмме нужно выполнить несколько простых шагов:
1. Выберите диаграмму, на которой вы хотите отобразить процентные значения.
2. Нажмите правой кнопкой мыши на диаграмму и выберите пункт "Редактировать данные".
3. В открывшемся окне с данными выберите столбец или ряд, для которого вы хотите отобразить процентные значения.
4. Нажмите правой кнопкой мыши на выбранный столбец или ряд и выберите пункт "Формат диаграммы".
5. В разделе "Этикетки данных" найдите опцию "Процентные значения" и установите ее флажок.
6. Нажмите кнопку "ОК" для сохранения изменений и закрытия окна "Редактировать данные".
Теперь на вашей диаграмме будут отображаться процентные значения для выбранного столбца или ряда. Вы можете настроить формат отображения процентных значений, добавить подписи или изменить их шрифт и размер, чтобы сделать диаграмму более понятной и информативной.
Отображение процентных значений на диаграмме помогает аудитории лучше понять данные и сравнить различные категории или значения. Это также может быть полезно при презентации данных или отчетах, чтобы выделить наиболее значимые и интересные результаты.
Настройка внешнего вида диаграммы
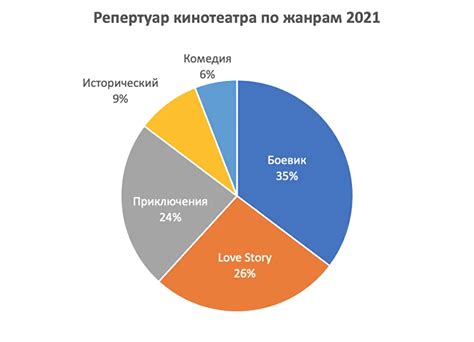
Для того чтобы диаграмма выглядела привлекательно и понятно, в Excel предусмотрены различные настройки внешнего вида. Вы можете изменить цвета, шрифты, размеры и другие параметры, чтобы подстроить диаграмму под ваши нужды.
Одним из первых шагов в настройке внешнего вида диаграммы является выбор подходящего типа диаграммы. Excel предлагает разные варианты, такие как столбчатая, круговая, линейная и т.д. Выбор типа диаграммы зависит от ваших данных и целей визуализации.
Далее вы можете настроить цвета и шрифты на диаграмме. Вы можете изменить цвет фона диаграммы, цвета столбцов, линий или секторов. Также вы можете выбрать подходящий шрифт и его размер для подписей и заголовков.
Размер диаграммы также можно изменить, чтобы она более полно вписывалась в документ или презентацию. Вы можете увеличить или уменьшить размер осей, подписей и прочих элементов диаграммы. Это поможет лучше распределить информацию и сделать диаграмму более понятной.
Кроме того, Excel предоставляет возможность добавлять дополнительные элементы на диаграмму, такие как легенду, заголовок или оси. Вы можете выбрать, какие элементы вы хотите видеть на своей диаграмме и настроить их внешний вид.
И наконец, Excel позволяет выбрать разные стили отображения для диаграммы. Вы можете применить готовые шаблоны оформления, которые изменят цвета, шрифты и другие параметры, делая диаграмму более привлекательной.
Настройка внешнего вида диаграммы может помочь вам создать эффективное и профессиональное визуальное представление ваших данных. Экспериментируйте с различными настройками и элементами, чтобы достичь наилучшего результата.