Современные ноутбуки Acer предлагают широкие возможности использования виртуализации, которые помогут вам максимально эффективно использовать компьютер для различных задач. Однако, для активации функции виртуализации необходимо выполнить несколько простых шагов. Если вы не знаете, как это сделать, не беспокойтесь - в данной статье мы расскажем вам пошаговую инструкцию активации виртуализации на ноутбуке Acer.
Важно отметить, что виртуализация позволяет вам создавать виртуальные машины и работать с несколькими операционными системами одновременно, что особенно удобно для разработчиков, тестировщиков и студентов.
Шаг 1: Проверка поддержки виртуализации
Первым шагом перед активацией виртуализации на ноутбуке Acer будет проверка поддержки этой функции. Для этого необходимо зайти в BIOS компьютера. Для входа в BIOS нажмите и удерживайте клавишу Del или F2 после включения компьютера. Внимательно изучите экран загрузки на наличие инструкций по входу в BIOS, так как они могут отличаться в зависимости от модели компьютера.
Войдя в BIOS, найдите раздел, отвечающий за настройку виртуализации, который может называться "Virtualization Technology", "Intel VT-x", "AMD SVM" или чем-то подобным. Убедитесь, что эта опция включена. Если она уже активирована, то переходите к следующему шагу.
Виртуализация на ноутбуке Acer: подготовка

Для активации виртуализации на ноутбуке Acer необходимо выполнить несколько подготовительных шагов. Перед началом процедуры рекомендуется сохранить все важные данные на внешнем носителе, чтобы избежать их потери в случае возникновения проблем.
Также перед активацией виртуализации рекомендуется обновить BIOS на ноутбуке Acer до последней версии. BIOS обеспечивает взаимодействие операционной системы с аппаратным обеспечением, и обновление его до последней версии поможет избежать возможных проблем в работе виртуальных машин.
Еще одним важным шагом подготовки является установка программного обеспечения для виртуализации на ноутбук Acer. Наиболее популярными программами являются VirtualBox, VMWare Workstation и Hyper-V. Выбор программы зависит от ваших потребностей и предпочтений.
| Программа | Описание |
|---|---|
| VirtualBox | Бесплатная программа, поддерживающая виртуализацию различных операционных систем |
| VMWare Workstation | Платная программа, предоставляющая широкие возможности для виртуализации и тестирования ПО |
| Hyper-V | Встроенная программа в Windows, позволяющая создавать и управлять виртуальными машинами |
После установки программного обеспечения и обновления BIOS необходимо перезагрузить ноутбук Acer. После перезагрузки можно приступить к активации виртуализации на устройстве.
Шаг 1: Проверка наличия виртуализации

Перед активацией виртуализации на ноутбуке Acer, вам необходимо убедиться, что данная функция поддерживается вашим устройством. Для этого следуйте следующим шагам:
- Перезагрузите ноутбук и во время загрузки нажмите клавишу F2, чтобы войти в BIOS.
- Используя стрелки на клавиатуре, найдите раздел «Virtualization» или «Виртуализация».
- Убедитесь, что значение раздела "Виртуализация" установлено в значение "Включено" или "Enabled". Если значение уже установлено в "Включено" или "Enabled", это означает, что ваш ноутбук уже поддерживает виртуализацию.
- Если значение раздела "Виртуализация" установлено в значение "Выключено" или "Disabled", используйте клавиши Enter или пробел, чтобы изменить значение на "Включено" или "Enabled".
- Нажмите клавишу F10, чтобы сохранить изменения и выйти из BIOS.
- Ноутбук автоматически перезагрузится. После перезагрузки можно приступать к активации виртуализации на ноутбуке Acer.
Теперь вы можете быть уверены, что ваш ноутбук поддерживает виртуализацию и готов к дальнейшим действиям. Перейдите к следующему шагу для активации виртуализации на ноутбуке Acer.
Шаг 2: Включение виртуализации в BIOS
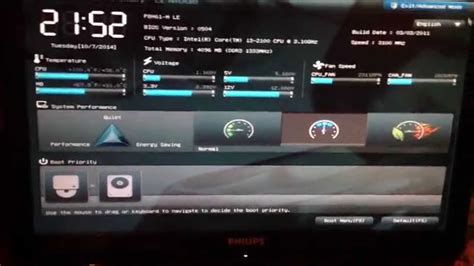
1. Перезагрузите ноутбук и нажмите клавишу Del или F2 (зависит от модели компьютера) на клавиатуре, чтобы войти в BIOS.
2. Используя стрелки на клавиатуре, переместитесь к разделу Advanced (Дополнительно).
3. Найдите пункт Virtualization (Виртуализация) и нажмите клавишу Enter.
4. Включите опцию Virtualization Technology (Технология виртуализации) и выберите значение Enabled (Включено).
5. Нажмите клавишу F10, чтобы сохранить изменения и выйти из BIOS.
6. Подтвердите сохранение изменений, выбрав пункт Yes (Да).
7. Ноутбук перезагрузится с активированной виртуализацией.
После выполнения этих шагов, виртуализация будет успешно активирована в BIOS ноутбука Acer.
Активация виртуализации на ноутбуке Acer: установка ПО

Для активации виртуализации на ноутбуке Acer необходимо установить специальное программное обеспечение (ПО). Это позволит использовать функции виртуализации и запускать виртуальные машины на вашем устройстве.
Следуйте инструкциям ниже, чтобы установить необходимое ПО:
- Перейдите на официальный сайт Acer и найдите раздел поддержки и загрузок.
- Введите модель своего ноутбука и найдите список доступного ПО для загрузки.
- Найдите программу виртуализации, подходящую для вашей модели ноутбука Acer.
- Нажмите на ссылку загрузки и сохраните установочный файл на вашем компьютере.
- Запустите установочный файл и следуйте инструкциям мастера установки.
- После завершения установки, перезагрузите ноутбук.
После установки ПО для виртуализации, вы сможете активировать функции виртуализации на вашем ноутбуке Acer и использовать виртуальные машины для работы с различными операционными системами и приложениями.
Обратите внимание, что доступность и названия программного обеспечения для виртуализации могут различаться в зависимости от модели ноутбука Acer. Убедитесь, что вы выбираете и устанавливаете ПО, предназначенное именно для вашего устройства.
Шаг 3: Загрузка виртуализационного ПО

Теперь, когда вы активировали виртуализацию в BIOS своего ноутбука Acer, настало время загрузить виртуализационное ПО. Вам понадобится ПО, такое как VirtualBox, VMware Workstation или Parallels Desktop, чтобы создать и управлять виртуальной машиной.
1. В первую очередь, откройте веб-браузер и перейдите на официальный сайт выбранной вами программы виртуализации.
2. Найдите раздел загрузок (обычно расположен в главном меню) и выберите соответствующую версию программы для вашей операционной системы.
3. Скачайте установочный файл и дождитесь его полной загрузки.
4. По завершении загрузки откройте файл и следуйте инструкциям мастера установки. Убедитесь, что выбраны все необходимые компоненты для работы виртуализации.
5. После завершения установки запустите программу виртуализации.
Теперь у вас есть виртуализационное ПО, которое готово к использованию. Вы можете создавать новые виртуальные машины, загружать готовые образы операционных систем и настраивать свои настройки виртуализации по своему усмотрению.
Шаг 4: Установка и настройка виртуальной машины

После активации виртуализации и установки необходимых программ, вы готовы приступить к установке и настройке виртуальной машины на вашем ноутбуке Acer.
Шаг 1: Загрузите программу виртуальной машины, например, VirtualBox, с официального сайта разработчика. Скачайте установочный файл и запустите его.
Шаг 2: Согласитесь с лицензионным соглашением и выберите путь для установки программы. После этого нажмите кнопку "Установить".
Шаг 3: После завершения установки запустите программу VirtualBox. В главном окне программы нажмите кнопку "Новая", чтобы создать новую виртуальную машину.
Шаг 4: Введите имя виртуальной машины и выберите операционную систему, которую вы хотите установить на виртуальную машину. Нажмите кнопку "Далее".
Шаг 5: Укажите количество оперативной памяти, которую вы хотите выделить для виртуальной машины. Рекомендуется оставить значение по умолчанию, если у вас достаточно оперативной памяти на ноутбуке. Нажмите кнопку "Далее".
Шаг 6: Выберите создание виртуального жесткого диска и нажмите кнопку "Создать".
Шаг 7: Выберите тип виртуального диска и нажмите кнопку "Далее". Рекомендуется выбрать тип "VDI (VirtualBox Disk Image)".
Шаг 8: Выберите динамический размер виртуального диска и нажмите кнопку "Далее". Рекомендуется выбрать эту опцию для экономии места на жестком диске.
Шаг 9: Укажите путь для сохранения виртуального диска и его размер. Нажмите кнопку "Создать" для создания виртуального диска.
Шаг 10: После создания виртуального жесткого диска, выберите созданную вами виртуальную машину в главном окне программы. Нажмите кнопку "Настройка" и перейдите в раздел "Хранилище".
Шаг 11: Нажмите на значок "Добавить новый виртуальный оптический диск" и выберите образ операционной системы, который вы хотите установить на виртуальную машину. Нажмите кнопку "ОК".
Поздравляю! Вы успешно установили и настроили виртуальную машину на вашем ноутбуке Acer. Теперь вы можете запустить виртуальную машину и начать работать с выбранной операционной системой.
Активация виртуализации на ноутбуке Acer: проверка работоспособности

После того как вы включили виртуализацию на ноутбуке Acer, необходимо убедиться в ее работоспособности. Для этого выполните следующие шаги:
Шаг 1: Перезагрузите ноутбук, чтобы изменения вступили в силу. Нажмите кнопку "Пуск", выберите "Перезагрузка" и подождите, пока устройство перезагружается.
Шаг 2: Когда ноутбук загружается, нажмите клавишу F2 (или другую указанную в инструкции клавишу) для входа в BIOS. С помощью клавиш со стрелками перейдите к разделу "Advanced" (Расширенные) или "System Configuration" (Конфигурация системы).
Шаг 3: В разделе "Advanced" или "System Configuration" найдите пункт "Virtualization Technology" (Виртуализация) или похожий на него. Убедитесь, что этот пункт включен. Если он уже включен, значит виртуализация успешно активирована.
Шаг 4: Если пункт "Virtualization Technology" выключен, используйте клавиши со стрелками, чтобы выделить его, и нажмите клавишу Enter, чтобы изменить его состояние. Выберите значение "Enabled" (Включено) и нажмите клавишу Enter для сохранения изменений.
Шаг 5: После сохранения изменений, нажмите клавишу F10, чтобы выйти из BIOS с сохранением внесенных изменений. Подтвердите сохранение и ноутбук перезагрузится еще раз.
Шаг 6: После второй перезагрузки ноутбука, убедитесь в работоспособности виртуализации, запустив программу или систему, которая требует виртуализацию. Если программа или система запускается без ошибок, значит виртуализация активирована корректно и готова к использованию.
Поздравляю! Теперь вы знаете, как активировать и проверить работоспособность виртуализации на ноутбуке Acer.