Ethernet порт - одно из важных компонентов сетевого соединения, позволяющего обмениваться данными между устройствами в локальной сети. Обычно ethernet порт активируется только при запуске компьютера, но что делать, если необходимо использовать его без включения всей системы? В этом мастер-классе мы расскажем вам о том, как настроить соединение через ethernet порт без запуска компьютера, а также поделимся полезными советами и рекомендациями по этой теме.
Для активации ethernet порта без запуска компьютера необходимо использовать специальное устройство - сетевой переключатель (switch). Он позволяет подключать несколько устройств к одному ethernet порту и обеспечивает передачу данных между ними. Для начала, подключите сетевой переключатель к вашему роутеру или модему при помощи ethernet кабеля. Затем, подключите устройство, которое вы хотите использовать без запуска компьютера, к одному из портов сетевого переключателя. Теперь ваше устройство может обмениваться данными в локальной сети без необходимости включать компьютер.
Однако, активация ethernet порта без запуска компьютера требует настройки соединения. Для этого вам понадобится зайти в административную панель вашего роутера или модема. Обычно для доступа к административной панели используется IP-адрес роутера или модема. Введите IP-адрес в адресную строку вашего браузера и нажмите Enter. В открывшемся окне введите логин и пароль для доступа к административной панели.
После входа в административную панель роутера или модема найдите раздел настроек сетевого соединения. В этом разделе вы должны указать, что устройство, подключенное к ethernet порту, должно использовать соединение без запуска компьютера. Здесь вы можете указать статический IP-адрес для вашего устройства, настроить порты, активировать DHCP и другие параметры, которые могут понадобиться для корректной работы вашего устройства в сети.
Ethernet порт: активация и настройка соединения

Для активации и настройки соединения через Ethernet порт, вам понадобятся следующие шаги:
- Проверьте наличие Ethernet порта на вашем компьютере или ноутбуке. Обычно он находится на задней панели системного блока или по бокам ноутбука и имеет иконку в виде двух стрелок, указывающих на одинаковый направления.
- Подключите Ethernet кабель к порту на компьютере и маршрутизатору. Убедитесь, что кабель надежно зафиксирован в портах.
- Перейдите в настройки сети на вашем компьютере. Обычно это можно сделать, щелкнув на значке сети в правом нижнем углу экрана и выбрав "Настройки сети".
- В меню настроек сети выберите раздел Ethernet и убедитесь, что соединение через Ethernet порт включено. Если нет, включите его, нажав на соответствующую кнопку или переключатель.
- Проверьте настройки IP-адреса и DNS-сервера. Обычно они устанавливаются автоматически через DHCP, однако, если у вас есть специфические настройки, вы можете ввести их вручную.
- Сохраните изменения и закройте настройки сети. Ваш Ethernet порт теперь активирован и готов к использованию.
Теперь вы можете наслаждаться стабильным и быстрым интернет-соединением, обеспечиваемым Ethernet портом. Он идеально подходит для использования в домашних и офисных сетях, а также для подключения игровых приставок, телевизоров и других устройств к интернету.
Подготовка к активации
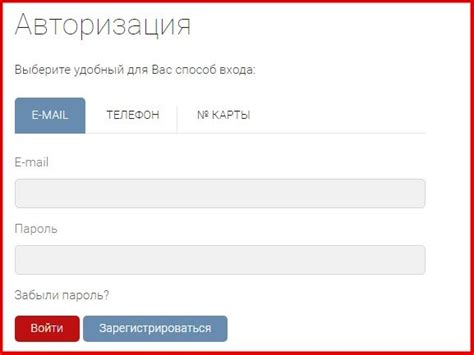
Перед активацией Ethernet порта без запуска компьютера необходимо выполнить следующие шаги:
| Шаг | Действие |
| Шаг 1 | Убедитесь, что Ethernet порт находится в рабочем состоянии и правильно подключен к сетевому кабелю. |
| Шаг 2 | Включите устройство, содержащее Ethernet порт (роутер, коммутатор и т.д.). |
| Шаг 3 | При необходимости настройте сетевые параметры устройства, чтобы оно было готово к подключению к сети. |
После выполнения этих шагов можно приступить к активации Ethernet порта без запуска компьютера.
Мастер-класс: подключение ethernet кабеля
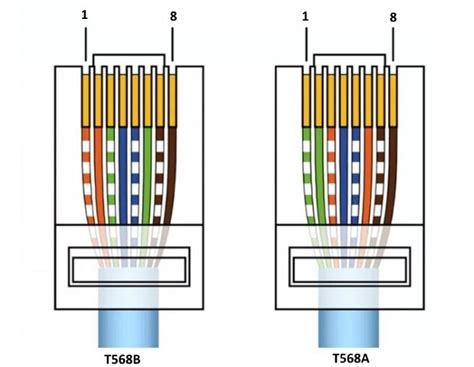
Шаг 1: Проверьте наличие ethernet порта
Перед началом процесса активации ethernet порта, убедитесь, что ваш компьютер или устройство имеет соответствующий разъем. Он может выглядеть как небольшой прямоугольник с различными иконками или надписями рядом.
Шаг 2: Подготовьте ethernet кабель
Возьмите ethernet кабель и убедитесь, что он полностью функционален и не имеет видимых повреждений. Очищение разъемов от пыли и грязи также не будет лишним.
Шаг 3: Подключите ethernet кабель к порту
Осторожно вставьте один конец ethernet кабеля в разъем вашего компьютера или устройства. Убедитесь, что разъемы хорошо соединились, и нет зазоров или перекосов.
Шаг 4: Проверьте подключение
Теперь, когда ethernet кабель подключен, необходимо проверить, активирован ли порт. Следует посмотреть на мигающую лампу на вашем устройстве или в программе для управления сетью.
Шаг 5: Настройте соединение
Если порт активирован, можно приступать к настройке самого соединения. Для этого необходимо установить IP-адрес и другие сетевые параметры, которые обеспечат правильное взаимодействие вашего устройства с сетью.
Примечание: для более подробной информации о настройке ethernet соединения рекомендуется обратиться к руководству пользователя вашего компьютера или устройства.
Теперь вы готовы к использованию ethernet соединения! Убедитесь, что все настройки установлены правильно и начинайте наслаждаться скоростью и стабильностью этого типа подключения.
Создание интернет-соединения

В первую очередь, убедитесь, что ваш компьютер или ноутбук подключен к сетевому кабелю и ethernet порт включен.
Далее, перейдите к настройкам сети. Для этого щелкните правой кнопкой мыши по значку сети в системном трее и выберите "Открыть Центр управления сетями и общим доступом".
Нажмите на "Изменение параметров адаптера" в левой панели. В открывшемся окне появятся все активные сетевые адаптеры на вашем устройстве.
Найдите ethernet адаптер и щелкните на нем правой кнопкой мыши, а затем выберите "Свойства".
Далее, найдите в списке "Протокол интернета версии 4 (TCP/IPv4)" и подчеркните его. Нажмите на кнопку "Свойства" справа.
В появившемся окне выберите "Получить IP-адрес автоматически" и "Получить адрес сервера DNS автоматически". Убедитесь, что оба флажка установлены, а затем нажмите "ОК".
После этого ваш ethernet порт будет успешно активирован и готов к использованию.
Не забудьте перезагрузить компьютер, чтобы все изменения вступили в силу.
Важно: Если вы все настроили правильно, но интернет-соединение все равно не работает, свяжитесь с вашим интернет-провайдером для получения дополнительной помощи и настроек.
Следуйте этим простым шагам, чтобы настроить и активировать ethernet порт для создания надежного интернет-соединения.
Основные настройки: IP-адрес и подключение
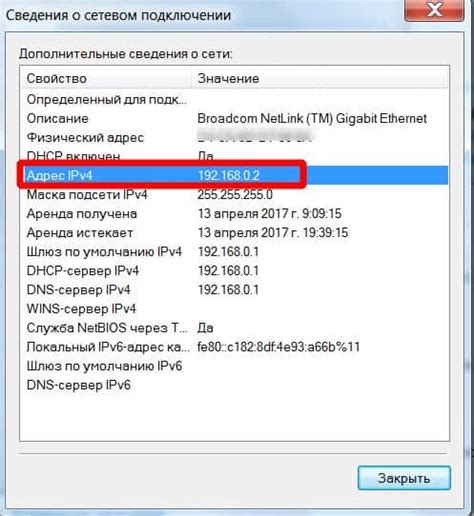
IP-адрес (Internet Protocol address) – это уникальный номер, который присваивается каждому устройству в компьютерной сети. IP-адрес позволяет устройствам в сети обмениваться данными, определяя адрес источника и адрес назначения.
Для настройки IP-адреса необходимо:
- Перейти в настройки сетевого подключения через панель управления операционной системы.
- Выбрать соединение ethernet порта и открыть его свойства.
- Во вкладке "Сеть" выбрать "Использовать следующий IP-адрес".
- В поле "IP-адрес" ввести желаемый IP-адрес устройства.
- В поле "Маска подсети" ввести подходящую маску подсети.
- Нажать "ОК", чтобы сохранить настройки.
После настройки IP-адреса устройство будет готово к подключению к сети. Для проверки подключения можно воспользоваться командой "ping", отправив ping-запрос к другому устройству в сети. Если ответ получен успешно, значит подключение активировано.
Настройка сетевых параметров

Перед активацией ethernet порта без запуска компьютера необходимо правильно настроить сетевые параметры. Это позволит вашему устройству корректно функционировать в сети и обеспечит безопасную связь.
Для начала откройте панель управления и найдите раздел "Сеть и интернет". В этом разделе вы сможете просмотреть и изменить сетевые настройки вашего компьютера.
После этого выберите пункт "Настройка сети" и перейдите в соответствующее меню. Здесь вы сможете указать IP-адрес, маску подсети и шлюз по умолчанию.
IP-адрес должен быть уникальным на вашей локальной сети. Обычно он выглядит как набор из четырех чисел, разделенных точками (например, 192.168.0.1). Маску подсети можно указать в виде числа или с помощью CIDR-нотации (например, 255.255.255.0 или /24).
Шлюз по умолчанию обычно соответствует IP-адресу вашего маршрутизатора или модема. Он является точкой входа во внешнюю сеть и позволяет вашему устройству обмениваться данными с другими устройствами в сети.
После внесения необходимых изменений сохраните настройки и перезагрузите компьютер. Теперь ваш ethernet порт будет активирован и готов к использованию без запуска компьютера.
Проверка и тестирование соединения

После активации Ethernet порта и настройки соединения, необходимо выполнить проверку и тестирование соединения, чтобы убедиться в его корректной работе.
Для этого можно воспользоваться командной строкой или специализированными программами:
| Программа | Описание |
|---|---|
| Ping | Позволяет проверить доступность указанного хоста или IP-адреса путем отправки ICMP-пакетов и получения ответов. |
| Traceroute | Позволяет отслеживать путь, по которому проходят пакеты от исходного хоста до указанного назначения. |
| Netcat | Утилита для чтения или записи данных через сетевые соединения. Может использоваться для проверки доступности портов и обмена данными. |
| Wireshark | Сетевой анализатор, позволяющий перехватывать и анализировать трафик в реальном времени. Используется для детального анализа протоколов и идентификации проблем. |
При использовании командной строки можно выполнить команду ping с указанием IP-адреса или доменного имени хоста. Если получены ответы от удаленного хоста, соединение считается успешным.
Для дополнительной проверки можно использовать программы, такие как PingPlotter или GNS3, которые позволяют визуализировать результаты тестирования и анализировать маршруты передачи данных.
При обнаружении проблем с соединением можно провести дальнейший анализ сетевой инфраструктуры и настройки сетевых устройств для их устранения.
Решение проблем: отключение и переподключение ethernet порта
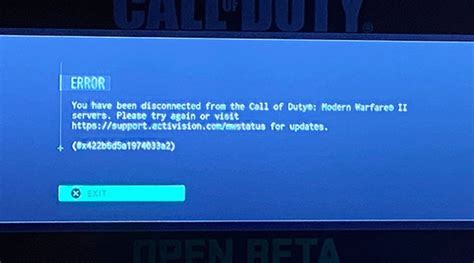
1. Проверьте физическое соединение
Первым шагом в решении проблем с ethernet портом является проверка физического соединения. Убедитесь, что кабель правильно подключен к порту компьютера и сетевому устройству (маршрутизатору, коммутатору и т.д.). Проверьте, что кабель не поврежден и не изношен. Попробуйте использовать другой кабель для проверки.
2. Перезагрузите сетевое устройство
Если физическое соединение в порядке, попробуйте перезагрузить сетевое устройство (маршрутизатор, коммутатор и т.д.), к которому подключен ethernet порт. Часто простая перезагрузка может решить проблему с подключением.
3. Проверьте настройки ethernet порта
Убедитесь, что настройки ethernet порта правильно сконфигурированы. Проверьте параметры IP-адреса, подсети, шлюза и DNS-сервера. Убедитесь, что эти параметры соответствуют настройкам в сетевом устройстве, к которому подключен ethernet порт.
4. Проверьте драйверы сетевой карты
Если проблема остается, возможно, причина кроется в драйвере сетевой карты. Проверьте, что у вас установлена последняя версия драйвера. Если нет, обновите драйвер до последней версии.
5. Отключите и переподключите ethernet порт
Если все прежние шаги не привели к решению проблемы, попробуйте отключить ethernet порт и переподключить его. Для этого выполните следующие действия:
- Отключите кабель ethernet от порта компьютера и сетевого устройства.
- Подождите несколько секунд, затем подключите кабель ethernet обратно в порт компьютера и сетевого устройства.
После переподключения порта проверьте, работает ли ethernet соединение. Если нет, обратитесь за помощью специалистам или производителю устройства.
Защита соединения: добавление пароля и настройка брандмауэра

После активации ethernet порта и настройки соединения, необходимо обеспечить безопасность вашей сети. Добавление пароля к вашему соединению поможет предотвратить несанкционированный доступ к вашей локальной сети и защитить данные на подключенных устройствах.
Чтобы добавить пароль к вашему ethernet соединению, вам нужно открыть настройки вашего роутера. Войдите в панель управления роутера, используя его IP-адрес, и найдите раздел безопасности или настройки Wi-Fi.
Найдите опцию "Шифрование" или "Секретность" и выберите метод шифрования, который лучше всего подходит для вашей сети. Рекомендуется использовать WPA2-PSK или WPA3-PSK, поскольку они обеспечивают высокий уровень безопасности.
После выбора метода шифрования, введите желаемый пароль Wi-Fi в соответствующее поле. Пароль должен быть достаточно длинным и сложным, содержащим как буквы, так и цифры. Сохраните изменения и перезапустите роутер, чтобы внести изменения.
Важно помнить, что пароль Wi-Fi нужно регулярно менять, чтобы предотвратить несанкционированный доступ.
Настройка брандмауэра также является важным шагом для обеспечения безопасности вашей сети. Брандмауэр - это программа или устройство, которое контролирует входящий и исходящий сетевой трафик. Это позволяет блокировать нежелательные соединения или атаки.
Для настройки брандмауэра вам потребуется знать IP-адрес вашего роутера. Откройте браузер и введите IP-адрес в адресную строку. После входа в панель управления роутера найдите раздел настройки брандмауэра.
Включите брандмауэр и настройте его в соответствии с вашими потребностями безопасности. Вы можете указать определенные правила блокировки или разрешения для определенных IP-адресов или портов. Сохраните изменения и перезапустите роутер, чтобы применить настройки.
Надлежащая защита соединения, включающая добавление пароля и настройку брандмауэра, поможет гарантировать безопасность вашей сети и защитить ваши данные от несанкционированного доступа. Не забудьте регулярно обновлять пароль и проверять настройки брандмауэра для дополнительной безопасности.