Пользование компьютером – это неотъемлемая часть нашей повседневной жизни. Клики мышкой стали настолько привычной операцией, что мы часто даже не задумываемся о том, как можно улучшить свою работу с мышью. Однако, увеличение кликов в мышке может помочь нам стать более эффективными и продуктивными. В этой статье представлены 7 способов, которые помогут вам увеличить количество кликов и улучшить работу с мышью.
1. Регулировка скорости движений мышью. Один из способов улучшить клики в мышке - настроить скорость движений. Если мышь движется слишком медленно, вы будете тратить больше времени на клик, что неэффективно. Если скорость слишком высокая, у вас может возникнуть проблема с точностью клика. Попробуйте разные настройки и выберите оптимальную скорость для себя.
2. Использование горячих клавиш. Горячие клавиши позволяют выполнить определенное действие с помощью комбинации клавиш клавиатуры, без клика мышью. Это может значительно ускорить работу и уменьшить количество кликов. Например, вы можете использовать горячую клавишу "Ctrl+C" для копирования текста вместо контекстного меню.
3. Использование мультисенсорных мышей. Мультисенсорные мыши поддерживают использование не только левой и правой кнопок, но и других жестов, таких как скроллинг, двойной клик и т.д. Они позволяют выполнить операции быстрее и эффективнее. Кроме того, вы можете настроить жесты под свои потребности.
4. Организация рабочего стола. Если ваш рабочий стол заполнен разнообразными ярлыками и файлами, вам может быть сложно быстро найти нужный элемент и сделать клик. Организуйте рабочий стол, создав папки и группируя ярлыки по категориям. Это поможет вам сократить количество кликов и сэкономить время.
5. Использование программного обеспечения для увеличения функциональности мыши. Существует множество программных решений, которые позволяют настроить работу мыши под свои потребности. Они могут предложить дополнительные функции, настройки скорости, жесты и т.д. Используйте такое программное обеспечение, чтобы улучшить работу с мышью и сделать клики более эффективными.
6. Работа с несколькими мониторами. Если у вас есть возможность работать с несколькими мониторами, это может значительно повысить вашу продуктивность. Вы сможете выполнить больше задач одновременно и ускорить выполнение операций. Быстрый выбор окон и перетаскивание данных между мониторами помогут вам сделать клик в мышке более эффективным.
7. Практика и тренировка. Как и в любой другой области, практика и тренировка помогут вам стать более мастерским в работе с мышью. Попробуйте выполнить различные задания и учебные упражнения, которые развивают навыки использования мыши. Постепенно вы заметите, что количество кликов станет увеличиваться, а работа с мышью станет более эффективной.
Оптимизация формы мыши
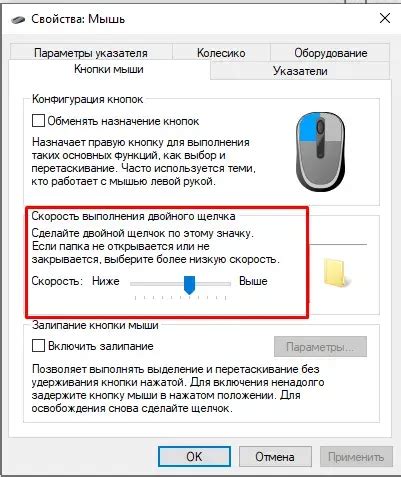
1. Подбирайте удобную форму мыши
Одним из ключевых факторов, влияющих на кликабельность мыши, является ее форма. Выберите мышь с формой, которая легко лежит в руке и позволяет комфортно нажимать кнопки. Обратите внимание на размер и эргономику мыши.
2. Регулируйте чувствительность мыши
Подстройте чувствительность мыши под свои потребности. Если мышь движется слишком быстро или медленно, это может затруднить нажатие на нужную область. Измените настройки чувствительности в настройках управления мышью вашей операционной системы.
3. Установите дополнительные кнопки на мышь
Если ваша мышь имеет возможность установки дополнительных кнопок, воспользуйтесь этим. Программируйте дополнительные кнопки на часто используемые команды, чтобы ускорить работу и сделать кликабельность более удобной.
4. Обновляйте драйверы для мыши
Время от времени проверяйте наличие обновлений драйверов для вашей мыши. Новые версии драйверов могут содержать улучшения, которые могут повысить кликабельность вашей мыши.
5. Чистите мышь регулярно
Пыль, грязь и масло могут накапливаться на поверхности мыши и снижать ее кликабельность. Проводите регулярную очистку мыши, чтобы сохранить ее работоспособность и удобство использования.
6. Используйте подставку для мыши
Подставка для мыши может значительно повысить комфорт использования и улучшить кликабельность. Выберите подставку с мягкой поверхностью и удобной формой, чтобы сделать клики более точными и быстрыми.
7. Обучите себя shortcuts
Освойте различные сокращения клавиш и горячие клавиши на клавиатуре. Используйте их вместо мыши там, где это возможно, чтобы уменьшить нагрузку на мышцы рук и повысить эффективность кликов.
Выбор правильной поверхности

Оптимальный выбор поверхности зависит от типа мыши и вашего личного предпочтения. Например, оптическая мышь работает лучше на гладких поверхностях, таких как мышьевые коврики или гладкие столы. Лазерные мыши, с другой стороны, могут быть более устойчивыми и работать на шероховатых поверхностях.
Выбор подходящей поверхности для вашей мыши не только повлияет на ее точность и плавность движения, но также может помочь предотвратить ненужное трение, которое может вызвать напряжение в руке и повысить риск возникновения мышечной усталости.
Рекомендуем тестировать различные поверхности с вашей мышью и найти ту, которая лучше всего подходит для ваших потребностей. Это может быть гладкая поверхность, как коврик для мыши, или специальная поверхность для игровых мышей, которая обеспечивает высокую скорость и точность движения.
Помните, что выбор поверхности - это важный аспект оптимизации работы мыши, поэтому не стесняйтесь экспериментировать и находить оптимальное решение для вашей мышки.
Пользоваться клавишами быстрого доступа
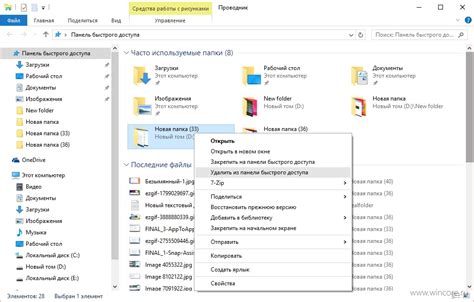
Если вы хотите увеличить клики в мышке и повысить свою продуктивность, попробуйте использовать клавиши быстрого доступа. Клавиатурные сочетания могут значительно упростить выполнение повседневных задач и сократить время, затрачиваемое на навигацию.
Вот несколько полезных комбинаций клавиш, которые могут пригодиться:
| Ctrl + C | Скопировать выделенный текст или объект |
| Ctrl + V | Вставить скопированный текст или объект |
| Ctrl + Z | Отменить последнее действие |
| Ctrl + S | Сохранить текущий документ |
| Ctrl + A | Выделить весь текст в текущем документе |
| Ctrl + F | Открыть окно поиска |
Использование клавиш быстрого доступа позволяет сократить количество кликов в мышке и сделать работу более эффективной. Кроме того, вы можете создать собственные комбинации, чтобы адаптировать их под свои нужды и стиль работы.
Использовать жесты на трекпаде

Жесты на трекпаде могут значительно увеличить эффективность работы с мышкой. Современные компьютеры и ноутбуки обычно оснащены мультитач-трекпадами, которые позволяют выполнять различные жесты для быстрого доступа к определенным функциям.
Среди наиболее популярных жестов на трекпаде можно выделить:
- Свайп двумя пальцами влево или вправо для прокрутки страницы в браузере или в других приложениях;
- Приближение и отдаление двумя пальцами для изменения масштаба изображения или страницы;
- Свайп тремя пальцами вверх для открытия предыдущей закрытой вкладки в браузере;
- Свайп тремя пальцами вниз для открытия списка всех открытых вкладок в браузере;
- Свайп четырьмя пальцами вправо или влево для переключения между открытыми приложениями;
- Свайп пятью пальцами влево или вправо для переключения между полноэкранным режимом и обычным режимом окна;
- Тап двумя пальцами для вызова контекстного меню.
Настройте жесты на трекпаде в соответствии с вашими предпочтениями и потребностями, чтобы увеличить скорость и удобство использования мышки. Поискайте информацию о доступных жестах в документации к вашему устройству или на сайте производителя.
Регулировка скорости и чувствительности мыши
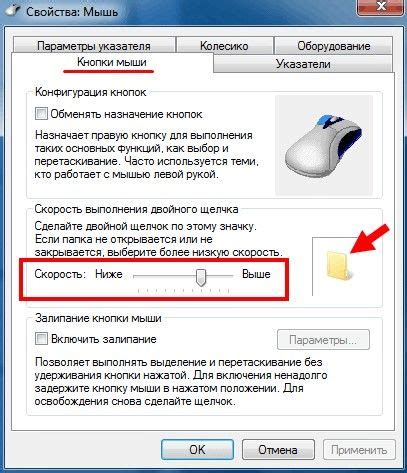
Настройка скорости и чувствительности мыши может значительно повысить комфорт и эффективность ее использования. В зависимости от ваших предпочтений и потребностей, вы можете изменить эти параметры для достижения оптимального уровня контроля и точности.
Вот несколько способов, которые помогут вам настроить скорость и чувствительность мыши:
- Панель управления в Windows: В операционной системе Windows вы можете отрегулировать скорость и чувствительность мыши через панель управления. Откройте панель управления, перейдите в раздел "Мышь" или "Устройства и указатели" и найдите настройки скорости и чувствительности мыши. Играйтесь с этими настройками, чтобы найти наилучший баланс для себя.
- Программное обеспечение мыши: Если у вас есть особая мышь с программным обеспечением, вы можете установить специальные драйверы и настройки для регулировки скорости и чувствительности мыши. Откройте программное обеспечение мыши и найдите соответствующие параметры в настройках.
- Физические кнопки на мыши: Некоторые мыши имеют физические кнопки, которые позволяют регулировать скорость и чувствительность непосредственно на самой мыши. Ознакомьтесь с инструкциями вашей мыши или поищите соответствующие кнопки на ее корпусе.
- Использование программных инструментов: Существуют программы-утилиты, которые позволяют регулировать скорость и чувствительность мыши более тонко. Некоторые из них предлагают детальные настройки, такие как регулировка скорости при движении и остановке мыши. Исследуйте различные программные инструменты и найдите наиболее подходящий для ваших нужд.
Комбинируйте эти способы и экспериментируйте с настройками, чтобы найти оптимальное сочетание скорости и чувствительности мыши для вас. Запомните, что каждый человек имеет индивидуальные предпочтения, поэтому не стесняйтесь настраивать параметры в соответствии со своими потребностями.
Установка дополнительных программных средств
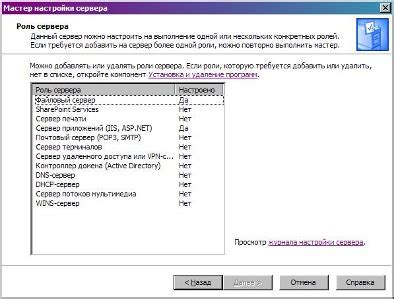
Чтобы увеличить клики в мышке и повысить удобство использования, можно установить дополнительные программные средства, которые добавят новые функциональные возможности или настроят существующие.
1. Драйверы мыши:
Драйверы мыши - это программное обеспечение, которое управляет работой устройства и обеспечивает его оптимальное функционирование. Установка последних версий драйверов может существенно повысить скорость и точность движений мыши.
2. Программы для настройки кнопок:
Существуют программы, которые позволяют настроить функции разных кнопок мыши в соответствии с вашими предпочтениями. Например, можно определить одну кнопку для быстрого вызова контекстного меню или использовать сочетание кнопок для выполнения определенных действий.
3. Программы для горячих клавиш:
Горячие клавиши позволяют осуществлять быстрый доступ к определенным функциям или программам с помощью сочетаний клавиш. Установка программ, позволяющих настраивать горячие клавиши, может значительно упростить использование мыши и увеличить эффективность работы.
4. Программы для управления курсором:
Если у вас возникают проблемы с точностью движений курсора или вам требуется особый режим управления мышью, можно установить специальные программы для управления курсором. Они позволяют настроить чувствительность мыши, скорость перемещения и другие параметры.
5. Программы для записи и анализа движений мыши:
Такие программы позволяют записывать и анализировать движения мыши, что может быть полезным при создании макросов или при анализе эффективности работы. Запись и анализ движений мыши помогут определить слабые места и найти пути их оптимизации.
6. Программы для создания собственных схем мышки:
Существуют программы, которые позволяют создавать собственные схемы кнопок мыши. Вы можете добавлять или изменять функции кнопок, настраивать скорость движения, указывать особые комбинации и т.д. Создание собственной схемы мыши поможет адаптировать ее под ваши потребности и предпочтения.
7. Программы для эмуляции кликов:
Если у вас возникла необходимость в автоматическом выполнении перемещений или кликов мыши, можно установить программы для эмуляции кликов. Они позволяют задать требуемые параметры и автоматически выполнять действия, что может быть полезно при выполнении повторяющихся задач.
Установка дополнительных программных средств позволит вам настроить и оптимизировать работу вашей мыши, что поможет увеличить клики и повысить удобство использования ваших компьютерных задач.
Обучение новым способам использования мыши

Ниже представлены семь способов, которые вы можете использовать, чтобы извлечь максимум пользы из своей мыши:
- Скроллинг колесиком мыши: вместо использования полосы прокрутки на сайте или в программе можно просто перемещать колесико мыши вверх или вниз, чтобы прокрутить контент.
- Открытие ссылок в новой вкладке: зажмите клавишу Ctrl и щелкните по ссылке с помощью левой кнопки мыши, чтобы открыть ее в новой вкладке. Это позволяет оставаться на текущей странице и экономит время.
- Копирование и вставка текста: выделите текст, щелкните правой кнопкой мыши и выберите опцию «Копировать». Затем щелкните правой кнопкой мыши в нужном месте и выберите «Вставить», чтобы вставить скопированный текст.
- Перемещение объектов: зажмите левую кнопку мыши на объекте и перетащите его в нужное место. Это помогает организовать рабочий стол или файловую систему.
- Использование горячих клавиш: на некоторых сайтах или в программах существуют горячие клавиши, которые выполняют определенные команды. Используя сочетания клавиш на клавиатуре, вы можете выполнять действия без использования мыши.
- Автоматическое заполнение форм: большинство браузеров имеют функцию автозаполнения, которая сохраняет информацию веб-формы, такую как имя, почта и т.д. При последующих посещениях сайта, вы можете заполнить форму одним кликом мыши.
- Увеличение и уменьшение масштаба изображений: зажмите клавишу Ctrl и прокрутите колесико мыши вверх или вниз, чтобы увеличить или уменьшить масштаб изображения. Это особенно полезно при просмотре фотографий или документов.
Использование этих методов поможет вам увеличить эффективность работы с мышью и сделать ваш опыт использования компьютера более удобным и быстрым.