Тачпад – это незаменимое устройство для управления курсором на ноутбуке, которое позволяет с легкостью перемещаться по экрану, кликать, скроллить и выполнять другие действия без использования мыши. Однако, как и любая другая техника, тачпад может иногда некорректно работать или вовсе перестать отвечать на команды. В этой статье мы рассмотрим 7 простых способов проверить работу тачпада на ноутбуке и выявить возможные проблемы.
1. Перезагрузите ноутбук
Первым делом, попробуйте перезагрузить ноутбук. Это простое действие может решить множество проблем со всей системой, включая тачпад. Нажмите на кнопку "Пуск", выберите пункт "Выключить" и затем нажмите "Перезагрузить". После перезагрузки проверьте, начал ли тачпад работать правильно.
2. Проверьте настройки тачпада
Часто проблемы с тачпадом могут быть вызваны неправильными настройками. Проверьте настройки тачпада, чтобы убедиться, что все параметры установлены правильно. Для этого щелкните правой кнопкой мыши на иконке тачпада в области уведомлений и выберите "Настройки тачпада". В окне настроек вы сможете изменить параметры, такие как скорость курсора, чувствительность касания и многое другое. Сделайте свои настройки и проверьте, изменилась ли работа тачпада.
3. Проверьте состояние драйвера
Драйвер – это программное обеспечение, которое позволяет операционной системе взаимодействовать с аппаратным обеспечением, включая тачпад. Проверьте, установлен ли актуальный драйвер для вашего тачпада. Если установлен устаревший драйвер или его вообще нет, это может привести к проблемам с работой тачпада. Вы можете проверить состояние драйвера в меню "Управление устройствами" в панели управления. Если драйвер устарел или отсутствует, попробуйте обновить его до последней версии.
Продолжение в следующем пункте...
Способ 1: Проверка наличия драйверов тачпада

Для проверки наличия драйверов и их актуальности нужно:
Шаг 1:
- Нажмите правой кнопкой мыши на значок "Мой компьютер" или "Этот компьютер" на рабочем столе или в меню "Пуск".
- В появившемся контекстном меню выберите пункт "Свойства".
Шаг 2:
- В открывшемся окне "Система" найдите раздел "Диспетчер устройств".
- Нажмите на этот раздел, чтобы открыть его.
Шаг 3:
- В списке устройств найдите раздел "Мыши и другие указывающие устройства".
- Раскройте данный раздел, щелкнув на стрелочку слева от него.
Для установки или обновления драйверов тачпада можно воспользоваться официальным сайтом производителя ноутбука или скачать их с других надежных ресурсов, предоставляющих драйверы для различного оборудования. После установки или обновления драйверов необходимо перезагрузить компьютер и проверить работу тачпада.
Следуя данным простым инструкциям, вы сможете проверить наличие и актуальность драйверов тачпада на ноутбуке и в случае необходимости выполнить их установку или обновление для обеспечения нормальной работоспособности тачпада.
Способ 2: Проверка состояния тачпада в диспетчере устройств

Для этого нужно выполнить следующие действия:
- Нажмите на клавишу Windows + R, чтобы открыть окно "Выполнить".
- Введите команду "devmgmt.msc" и нажмите Enter.
- Откроется окно "Диспетчер устройств".
- Разверните раздел "Мыши и другие указывающие устройства".
- В списке устройств найдите "Тачпад".
Если тачпад отображается без восклицательного знака или красного крестика, это означает, что устройство работает нормально. Если же восклицательный знак или красный крестик присутствуют, значит возможны проблемы с драйверами или самим устройством.
Чтобы решить проблемы с тачпадом, вы можете попробовать обновить драйверы или переустановить устройство.
Используя данную инструкцию, вы сможете быстро и легко проверить состояние тачпада в диспетчере устройств и выявить возможные проблемы.
Способ 3: Проверка функциональности тачпада в настройках системы

Для проверки работоспособности тачпада на ноутбуке можно использовать настройки системы. Этот способ позволяет более подробно изучить функциональность и различные опции тачпада.
Шаги для проверки тачпада в настройках системы:
| 1. | Откройте "Панель управления" в меню "Пуск". |
| 2. | Выберите раздел "Устройства и принтеры". |
| 3. | Найдите раздел "Мышь" и откройте его. |
| 4. | В открывшемся окне выберите вкладку "Тачпад". |
В этом разделе вы можете проверить различные опции и настройки тачпада, такие как скорость прокрутки, чувствительность и дополнительные функции. Вы можете изменять эти параметры и проверять, как тачпад реагирует на ваши действия.
Если тачпад отзывается на ваши команды и настройки меняют его поведение, значит он функционирует должным образом. Если возникли проблемы или тачпад не реагирует на ваши действия, это может указывать на неисправность или необходимость обновления драйверов.
Проверка функциональности тачпада в настройках системы является простым и удобным способом выявить возможные проблемы и осуществить базовую настройку вашего тачпада. Если вы столкнулись с неполадками, то рекомендуется обратиться к специалисту для более детального анализа и решения проблемы.
Способ 4: Проверка тачпада при запуске системы в безопасном режиме
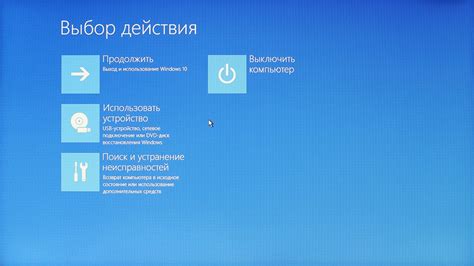
Если у вас возникли проблемы с работой тачпада на ноутбуке, даже после применения предыдущих методов, вы можете попытаться проверить его при запуске системы в безопасном режиме. Этот способ поможет исключить возможность конфликта с другими программами или драйверами.
Для запуска системы в безопасном режиме выполните следующие действия:
- Перезагрузите ноутбук и нажмите и удерживайте клавишу F8 до появления экрана с расширенными параметрами загрузки.
- Используя стрелки на клавиатуре, выберите вариант "Безопасный режим" и нажмите Enter.
- Дождитесь загрузки системы в безопасном режиме.
После того, как система будет загружена в безопасном режиме, проверьте работу тачпада. Убедитесь, что он отвечает на прикосновения, что жесты функционируют корректно и нет других проблем.
Если тачпад работает нормально в безопасном режиме, это может означать, что проблема с его работой связана с установленными на компьютере программами или драйверами. В этом случае, попробуйте обновить драйверы для тачпада или отключить конфликтующие программы поочередно, чтобы определить, какая программа вызывает проблему.
Если же тачпад продолжает работать неправильно даже в безопасном режиме, возможно, проблема заключается в аппаратном дефекте. В таком случае, лучше обратиться к специалисту или обратиться в сервисный центр для ремонта или замены тачпада.
Способ 5: Проверка тачпада с помощью специализированных программ

Если предыдущие способы не дали результатов, можно воспользоваться специализированными программами, которые позволяют тестировать работу тачпада ноутбука.
Существуют различные программы для проверки работы тачпада, но одна из наиболее популярных и надежных - это программа TouchpadTest. Она позволяет провести тестирование различных функций тачпада, таких как отслеживание перемещения курсора, функции жестов и другие.
Для того чтобы проверить тачпад с помощью программы TouchpadTest, необходимо:
| 1. | Скачать программу TouchpadTest с официального сайта разработчика. |
| 2. | Установить программу на свой ноутбук и запустить ее. |
| 3. | В программе TouchpadTest выбрать режим тестирования тачпада. |
| 4. | Пройти тестирование, проводя различные движения и жесты на тачпаде. |
| 5. | Проанализировать результаты тестирования и определить, есть ли проблемы с работой тачпада. |
При использовании программы TouchpadTest можно получить более детальные данные о работе тачпада, чем при обычной проверке встроенными средствами операционной системы. Если программа показывает неполадки или ошибки, то, вероятно, требуется обслуживание или замена тачпада.
В итоге, проведя проверку тачпада с помощью специализированных программ, можно достигнуть более точных результатов и определить, требуется ли ремонт или замена данного устройства.
Способ 6: Проверка работоспособности тачпада после обновления операционной системы

После обновления операционной системы тачпад может перестать работать корректно или вовсе отказаться откликаться на нажатия. Чтобы убедиться, что проблема не связана с обновлением, можно выполнить следующие действия:
| Шаг 1: | Перезагрузите ноутбук. Иногда после обновления операционной системы требуется перезапустить устройство, чтобы все изменения вступили в силу. |
| Шаг 2: | Проверьте настройки тачпада. Возможно, после обновления некоторые настройки были сброшены. Откройте панель управления тачпадом и убедитесь, что все параметры установлены правильно. |
| Шаг 3: | Обновите драйверы тачпада. Новая версия операционной системы может потребовать обновления драйверов для правильной работы тачпада. Перейдите на официальный сайт производителя ноутбука и загрузите последние версии драйверов. Установите их и перезагрузите ноутбук. |
| Шаг 4: | Выполните проверку в безопасном режиме. Иногда проблема с тачпадом может быть вызвана конфликтом с другими установленными программами или драйверами. Попробуйте запустить ноутбук в безопасном режиме и проверить работу тачпада. Если там все работает нормально, то проблема скорее всего связана с установленными программами. |
| Шаг 5: | Проверьте наличие вирусов. Некоторые вредоносные программы могут вызывать проблемы с работой тачпада. Запустите антивирусное ПО и проведите полное сканирование системы. |
| Шаг 6: | Восстановите систему. Если все остальные способы не помогли, попробуйте восстановить систему до предыдущего состояния, когда тачпад работал исправно. Восстановление системы может помочь исправить проблемы, вызванные обновлением. |
| Шаг 7: | Обратитесь к специалисту. Если после всех предыдущих действий тачпад все еще не функционирует правильно, возможно, причина в аппаратной неисправности. В этом случае рекомендуется обратиться в сервисный центр для диагностики и ремонта. |
Следуя этим простым шагам, вы сможете проверить работоспособность тачпада после обновления операционной системы и, в случае необходимости, решить возникающие проблемы.