Обновление драйверов является ключевым этапом в обслуживании ноутбука. Правильно работающие драйверы не только гарантируют стабильную работу устройств и компонентов, но и могут повысить производительность и функциональность ноутбука.
Однако, множество пользователей сталкиваются с вопросом: как правильно проверить обновления драйверов и установить их на ноутбук? В этом полном руководстве мы рассмотрим 7 методов, которые позволят вам легко и эффективно выполнять данную задачу.
Первый метод - использование официального веб-сайта производителя. Посетите сайт изготовителя вашего ноутбука и найдите раздел поддержки или загрузок. Там вы сможете найти все доступные обновления драйверов для вашей модели.
Второй метод - использование функции обновления драйверов в операционной системе. Многие ОС, такие как Windows, имеют встроенные инструменты для обнаружения и установки обновлений драйверов.
Третий метод - использование специализированных программ. Существуют многочисленные программы, которые могут автоматически сканировать вашу систему и предлагать обновления драйверов.
Четвертый метод - обновление драйверов в диспетчере устройств. Откройте диспетчер устройств, найдите нужное устройство, щёлкните правой кнопкой мыши и выберите "Обновить драйвер".
Пятый метод - использование программ для автоматического обновления драйверов. Существуют инструменты, предоставляющие возможность автоматического обновления драйверов на основе расписания или заданного интервала времени.
Шестой метод - обращение к специалистам. Если у вас возникли проблемы с обновлением драйверов или вы не уверены в своих действиях, лучше обратиться к профессионалам в сервисном центре или к специалистам технической поддержки.
Седьмой метод - создание системного восстановления. Прежде чем производить обновление драйверов, рекомендуется создать точку восстановления, чтобы в случае неудачи вернуть систему в работоспособное состояние.
Эти 7 методов позволят вам легко проверить и обновить драйверы на вашем ноутбуке. При правильной установке обновлений драйверов вы сможете наслаждаться стабильной и оптимальной работой всех компонентов вашего ноутбука.
Периодическая проверка наличия обновлений драйверов
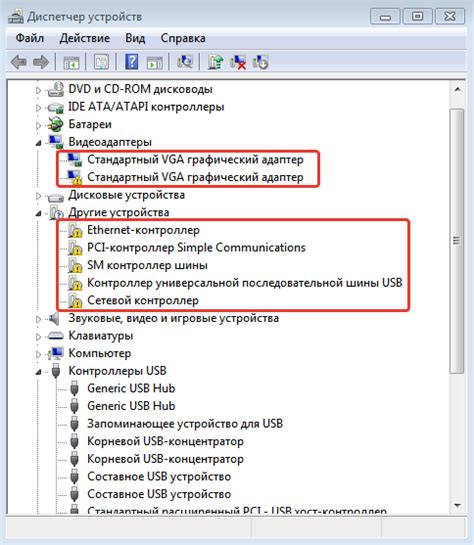
Для обеспечения оптимальной работы вашего ноутбука и предотвращения возможных проблем, рекомендуется регулярно проверять наличие обновлений драйверов. В этом разделе мы рассмотрим несколько методов, которые помогут вам в этом.
1. Автоматическое обновление
Многие производители компьютеров имеют собственные программы для автоматической проверки и установки обновлений драйверов. Убедитесь, что такая программа установлена на вашем ноутбуке и настроена на автоматическую проверку.
2. Официальный веб-сайт производителя
Периодически посещайте официальные веб-сайты производителей вашего ноутбука и его компонентов. Там обычно предоставляются последние версии драйверов для скачивания.
3. Проверка через менеджер устройств
В операционной системе Windows вы можете проверить наличие обновлений драйверов с помощью менеджера устройств. Найдите его в панели управления или воспользуйтесь поиском. Обновления можно скачать и установить непосредственно из менеджера устройств.
4. Использование встроенных программ
Некоторые ноутбуки имеют встроенные программы для проверки и установки обновлений драйверов. Они могут находиться в специальной папке на рабочем столе или в меню "Пуск". Изучите документацию к вашему ноутбуку для получения информации о наличии такой программы и ее использовании.
5. Сторонние программы
Если у вас возникли трудности с поиском и установкой обновлений драйверов, вы можете воспользоваться сторонними программами. Некоторые из них предлагают расширенные функции, такие как резервное копирование и восстановление драйверов, а также автоматическое определение подходящих обновлений.
6. Подписка на рассылки
Многие производители драйверов предлагают возможность подписаться на рассылку обновлений. Таким образом, вы будете получать уведомления о доступных обновлениях на свою электронную почту.
7. Ручная проверка
Наконец, вы всегда можете ручным образом проверять наличие обновлений драйверов. Для этого нужно периодически посещать веб-сайты производителей компонентов вашего ноутбука и проверять наличие последних версий драйверов для скачивания.
Выберите для себя наиболее удобный метод и следуйте ему регулярно, чтобы быть всегда в курсе доступных обновлений драйверов для вашего ноутбука.
Метод 1: Использование менеджера устройств Windows
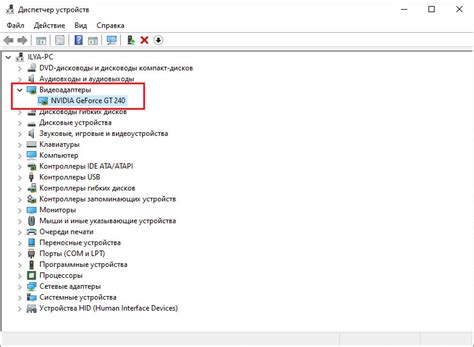
- Откройте меню "Пуск" и найдите раздел "Панель управления".
- В панели управления найдите и откройте раздел "Система и безопасность".
- В разделе "Система и безопасность" найдите и откройте "Устройства и принтеры".
- В разделе "Устройства и принтеры" найдите ваш ноутбук и щелкните правой кнопкой мыши на его значке.
- Из контекстного меню выберите "Свойства".
- Во вкладке "Оборудование" в диалоговом окне "Свойства" выберите "Диспетчер устройств".
- В диспетчере устройств найдите категорию "Аудио-, видео- и игровые контроллеры" и щелкните на ней для раскрытия.
- В списке устройств найдите драйверы, связанные с аудио, видео или играми.
- Щелкните правой кнопкой мыши на найденном драйвере и выберите "Обновить драйвер".
- Выберите "Автоматическое обновление драйверов" и дождитесь завершения процесса обновления.
После завершения этих шагов операционная система сама проверит наличие обновления драйверов и установит их, если таковые найдутся. Если обновлений не найдено, вы можете попробовать другие методы из этого руководства.
Метод 2: Проверка на официальном сайте производителя

Чтобы проверить официальный сайт производителя, вам нужно знать модель вашего ноутбука. Обычно информацию о модели можно найти на задней панели ноутбука или на его подставке. Если вы не можете найти информацию о модели, обратитесь к документации, которая поставляется вместе с устройством.
Как только вы узнали модель своего ноутбука, откройте любой веб-браузер и введите в адресной строке официальный сайт производителя (например, www.asus.com или www.dell.com). Затем найдите раздел поддержки или драйверы на сайте и введите модель своего ноутбука в поисковую строку на странице.
На странице результатов поиска вы должны увидеть список доступных драйверов для вашей модели ноутбука. Обратите внимание на драйверы, относящиеся к устройствам, с которыми у вас возникли проблемы или требуют обновления. Не забывайте проверить версии драйверов и даты их выпуска - выбирайте самую последнюю версию для установки.
После выбора нужного драйвера, скачайте его на ваш ноутбук и запустите установку. Следуйте инструкциям, предоставляемым установщиком, и дождитесь завершения процесса установки. После установки драйвера перезапустите ноутбук, чтобы изменения вступили в силу.
Проверка на официальном сайте производителя является одним из самых надежных методов обновления драйверов на ноутбуке. Она позволяет иметь доступ к последним обновлениям, разработанным и протестированным производителем устройства специально для вашей модели ноутбука.
Автоматическая проверка и установка обновлений
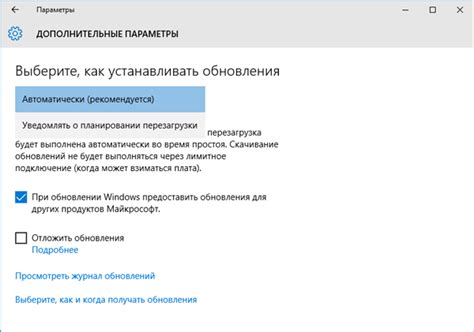
Одной из наиболее популярных программ для автоматической проверки и установки драйверов является Driver Booster. Эта программа имеет большую базу данных драйверов и может легко идентифицировать устаревшие версии на вашем ноутбуке. Она также предлагает автоматическую установку обновлений, что значительно упрощает процесс обновления драйверов.
Когда вы устанавливаете Driver Booster или другую программу для автоматической проверки драйверов, вам обычно потребуется выполнить следующие шаги:
1. Скачайте и установите программу.
Перейдите на официальный сайт программы и выберите версию, соответствующую вашей операционной системе. Скачайте установочный файл и запустите его, следуя инструкциям на экране.
2. Запустите программу и выполните сканирование.
После установки запустите программу и выполните первое сканирование системы. Программа просканирует ваш ноутбук и определит, какие драйверы нуждаются в обновлении.
3. Выберите драйверы для обновления и установите их.
По завершении сканирования, программа покажет вам список устаревших драйверов. Выберите нужные драйверы и нажмите кнопку "Обновить", чтобы начать процесс их установки. Программа обычно автоматически скачивает и устанавливает новые версии драйверов.
Автоматическая проверка и установка обновлений драйверов на ноутбуке позволяет сэкономить время и упростить процесс обновления. Это делает ваш ноутбук более безопасным и стабильным, а также может повысить его производительность и функциональность.
Метод 3: Использование специальных программ для обновления драйверов
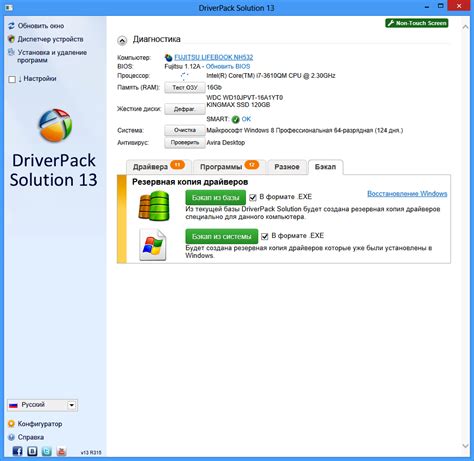
Существует множество специальных программ, которые помогают обновлять драйверы на вашем ноутбуке автоматически. Такие программы позволяют не только найти и установить самые свежие версии драйверов для всех устройств, но и осуществлять их постоянный мониторинг, чтобы всегда быть в курсе последних обновлений.
Одной из самых популярных программ для обновления драйверов является Driver Booster. Она сканирует вашу систему на наличие устаревших драйверов и предлагает установить новые версии. Программа также позволяет создавать точки восстановления системы перед обновлением драйверов, чтобы в случае проблем можно было легко откатиться к предыдущей версии.
Еще одной полезной программой является Driver Easy. Она автоматически находит и устанавливает новые версии драйверов для вашего ноутбука. Программа также предоставляет информацию о каждом драйвере, включая его версию и дату выпуска, а также позволяет создавать резервные копии установленных драйверов.
| Программа | Описание | Особенности |
|---|---|---|
| Driver Booster | Сканирует систему на наличие устаревших драйверов и предлагает установить новые версии. | - Создание точек восстановления системы - Большая база данных драйверов |
| Driver Easy | Автоматически находит и устанавливает новые версии драйверов для вашего ноутбука. | - Предоставление информации о каждом драйвере - Создание резервных копий драйверов |
Использование специальных программ для обновления драйверов значительно упрощает и ускоряет процесс проверки и установки новых версий. Однако, всегда помните о необходимости скачивания программ только с официальных и проверенных сайтов, чтобы избежать установки вредоносного или некорректного программного обеспечения.