Разработка мобильных приложений на платформе Android потребует от вас не только умения создавать новые проекты, но и владения навыками по восстановлению уже существующих проектов. Если вы столкнулись с ситуацией, когда ваш проект стал нечитаемым или испорченным, не стоит отчаиваться. В этой статье мы расскажем вам о пяти способах восстановить проект Android с помощью Android Studio.
Первый способ - использование функции 'Local History', которая является встроенной в Android Studio. Вы можете вернуться к предыдущей версии вашего проекта, сохраненной в локальной истории. Для этого просто откройте меню 'VCS' и выберите опцию 'Show History'. В появившемся окне вы сможете увидеть все предыдущие версии вашего проекта и выбрать нужную для восстановления.
Второй способ - использование системы контроля версий, такой как Git. Если вы сохраняли ваш проект в системе контроля версий, вы сможете легко восстановить его при помощи Android Studio. Просто откройте ваш репозиторий в Android Studio и выберите нужную ветку или коммит для восстановления. Затем просто склонируйте проект на ваш компьютер и откройте его в Android Studio.
Третий способ - использование резервных копий. Если вы делали регулярные резервные копии вашего проекта, то в случае его повреждения или потери вы сможете восстановить его с помощью этих бэкапов. Просто найдите последнюю резервную копию вашего проекта и импортируйте его в Android Studio.
Четвертый способ - использование командной строки. Если вам не удалось восстановить ваш проект с помощью Android Studio, вы можете попробовать восстановить его с помощью командной строки. Откройте терминал в Android Studio и выполните команду, чтобы переместиться в директорию с вашим проектом. Затем введите команду для восстановления проекта или воспользуйтесь инструментом Gradle.
Пятый способ - обратитесь к сообществу разработчиков Android. Если все предыдущие способы не помогли вам восстановить ваш проект, не стоит отчаиваться. Существует огромное сообщество разработчиков Android, готовое помочь вам в вопросах восстановления проекта. Вы можете задать вопрос на форумах или мессенджерах, а также обратиться за помощью в зарубежные или русскоязычные группы.
Разбор ошибок в проекте Android

| Тип ошибки | Причина | Исправление |
|---|---|---|
| Компиляционная ошибка | Неправильное использование синтаксиса языка программирования или отсутствие необходимых зависимостей | Проверить синтаксис кода и подключить необходимые зависимости, обновить инструменты разработки |
| Ресурсная ошибка | Отсутствие или неправильное использование ресурсов, таких как изображения, строки или макеты | Убедиться, что все ресурсы правильно указаны, проверить расположение файлов и правильность их названий |
| Runtime ошибка | Ошибки, возникающие во время выполнения приложения, такие как деление на ноль или необработанные исключения | Анализировать код, чтобы найти место возникновения ошибки и обработать ее с помощью try-catch блоков или других механизмов обработки исключений |
| Производительность | Приложение работает медленно или использует слишком много ресурсов | Оптимизировать код, улучшить алгоритмы работы приложения, уменьшить нагрузку на ресурсы |
| Сбои работы приложения | Приложение вылетает или зависает на определенных этапах работы |
При разработке проектов Android важно быть готовым к возникновению ошибок и иметь навыки и инструменты для их разбора. Регулярный анализ и исправление ошибок помогает обеспечить высокое качество и надежность приложения.
Восстановление проекта из резервной копии

Для начала вам потребуется иметь доступ к резервной копии проекта. Это может быть на внешнем накопителе, в облачном хранилище или на другом компьютере. Как только вы получили доступ к резервной копии, следуйте этим шагам:
- Откройте Android Studio и выберите "File" в верхнем меню. Затем выберите "Open" для открытия списка проектов.
- Выберите пункт "Import Project (Gradle, Eclipse ADT, etc.)".
- Укажите путь к резервной копии проекта и нажмите "OK".
- Android Studio начнет процесс восстановления проекта из резервной копии. Вам может потребоваться некоторое время, чтобы завершить этот процесс, в зависимости от размера проекта и скорости вашего компьютера.
- После завершения восстановления вы сможете работать с восстановленным проектом так, как будто ничего не произошло.
Восстановление проекта из резервной копии позволяет сохранить все настройки проекта, файлы ресурсов и код, который вы создали. Это делает процесс восстановления быстрым и эффективным, не требующим дополнительного времени и усилий для восстановления проекта вручную.
Резервные копии проекта Android являются важной частью безопасности и обеспечения целостности проектов. Регулярное создание резервных копий позволяет вам избежать потери важных данных и быстро восстановить работоспособность проекта в случае ошибок или сбоев.
Восстановление проекта из системы контроля версий
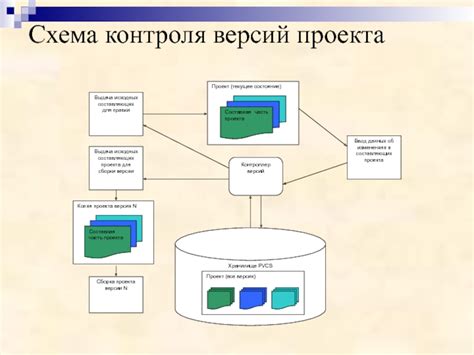
Системы контроля версий, такие как Git или Subversion, позволяют разработчикам отслеживать изменения в проекте и восстанавливать его в случае необходимости. Если у вас есть резервная копия вашего проекта в системе контроля версий, вы можете легко восстановить его с помощью Android Studio.
1. Откройте Android Studio и выберите "Check out project from Version Control" на экране приветствия или в меню "File".
2. В появившемся диалоговом окне выберите систему контроля версий, в которой хранится ваш проект (например, Git).
3. Укажите URL репозитория проекта и место, где вы хотите разместить его на вашем компьютере. Нажмите кнопку "Clone".
4. Android Studio загрузит проект из репозитория и откроет его в IDE.
5. Если проект содержит файлы конфигурации (например, файлы Gradle), вам может потребоваться настроить их. Android Studio обычно предлагает автоматический импорт настроек проекта.
Теперь вы можете работать с вашим проектом в Android Studio, восстановив его из системы контроля версий. Убедитесь, что у вас есть все необходимые зависимости и настройки, чтобы ваш проект работал должным образом.
Использование интегрированной среды разработки Android Studio
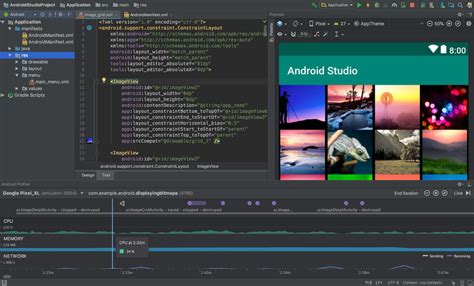
Вот несколько способов, которые позволят вам максимально эффективно использовать Android Studio в процессе разработки:
- Настройка проекта: Android Studio позволяет вам создать новый проект с нуля или импортировать уже существующий. Выберите настройки, которые соответствуют вашим потребностям и решениям. Обратите внимание на выбор версии Android API, которую вы хотите использовать, и выберите подходящие плагины и инструменты.
- Редактирование кода: Интегрированная среда разработки Android Studio предлагает удобный и гибкий редактор кода. Он поддерживает автодополнение, форматирование кода, быстрые исправления и многое другое. Используйте эти функции, чтобы улучшить свою производительность и ускорить процесс разработки.
- Отладка приложений: Android Studio предоставляет мощные инструменты для отладки приложений. Вы можете использовать инспектор переменных, точки останова, профилирование и другие функции, чтобы анализировать и исправлять ошибки в своем коде. Постарайтесь использовать эти инструменты систематически, чтобы быстро и эффективно исправлять ошибки.
- Управление зависимостями: Android Studio позволяет вам управлять зависимостями вашего проекта. Вы можете легко добавить внешние библиотеки и модули, чтобы расширить функциональность вашего приложения. Используйте эту возможность, чтобы создать проект, который соответствует всем вашим требованиям и потребностям.
- Тестирование приложений: Android Studio предлагает интегрированные инструменты для тестирования приложений. Вы можете легко создавать и запускать модульные тесты, функциональные тесты и тесты производительности. Используйте эти инструменты, чтобы убедиться, что ваше приложение работает корректно и эффективно.
Использование интегрированной среды разработки Android Studio позволяет создавать качественные Android-приложения с минимальными усилиями. Отличные возможности редактирования кода, отладки и тестирования помогут вам повысить эффективность разработки и достичь успешных результатов.
Поиск и замена поврежденных файлов проекта
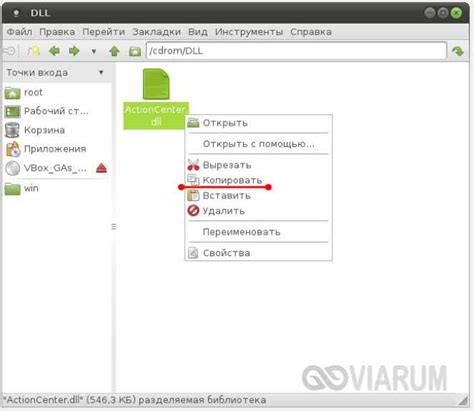
Android Studio предоставляет возможности поиска и замены файлов, которые могут быть повреждены или отсутствовать в проекте. Это может произойти, например, при случайном удалении файлов или при переносе проекта на другое устройство.
Чтобы выполнить поиск и замену поврежденных файлов, необходимо выполнить следующие шаги:
- Откройте проект в Android Studio.
- Выберите вкладку "Поиск" в нижней панели инструментов.
- Введите наименование файла, который требуется найти, в поле "Найти".
- Выберите вкладку "Поиск в проекте" для поиска файла во всем проекте или "Поиск в файлах" для поиска файла только в определенных файлах и папках.
- Нажмите кнопку "Пуск" для начала поиска.
- Если файл найден, вы увидите его список в окне "Результаты поиска".
- Чтобы заменить поврежденный файл, выберите его в списке результатов поиска и нажмите правой кнопкой мыши. Затем выберите пункт меню "Заменить".
- Выберите новый файл, который будет заменять поврежденный файл.
- Нажмите кнопку "Заменить" для выполнения замены файлов.
Поиск и замена поврежденных файлов является одной из важных функций Android Studio, которая поможет восстановить ваш проект и избежать потери данных. Будьте внимательны при выполнении поиска и замены файлов, чтобы не потерять важные данные проекта.
Восстановление удаленных файлов из корзины
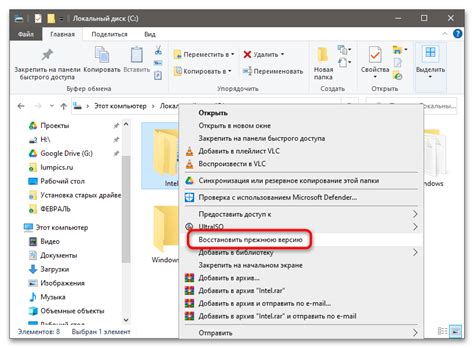
Иногда случается так, что мы случайно удаляем какие-то важные файлы или папки из проекта Android. Однако не стоит отчаиваться, ведь существует несколько способов восстановить удаленные файлы из корзины Android Studio. Ниже мы рассмотрим пять таких способов.
1. Использование команды "Undo"
Начнем с простого способа - команды "Undo". В Android Studio вы можете отменить последнее действие и вернуть удаленные файлы, нажав комбинацию клавиши "Ctrl + Z" на клавиатуре (для Windows) или "Cmd + Z" (для Mac).
2. Поиск в корзине
Если удаление произошло некоторое время назад и вы не можете отменить последнее действие, вы можете восстановить удаленные файлы, просмотрев содержимое корзины Android Studio. Для этого откройте вкладку "Project" слева, найдите ваш проект, щелкните правой кнопкой мыши и выберите "Restore from Recycle Bin".
3. Использование системной корзины
Если файлы не были найдены в корзине Android Studio, можно попробовать найти их в системной корзине операционной системы. Перейдите в корзину на рабочем столе, найдите удаленные файлы из проекта и восстановите их.
4. Восстановление из системы контроля версий
Если ваш проект использует систему контроля версий, такую как Git, вы можете попытаться восстановить удаленные файлы из репозитория. Используйте команды вроде "git checkout", чтобы вернуть файлы в состояние до удаления.
5. Восстановление из резервной копии
Если вы регулярно создаете резервные копии своего проекта, то можете восстановить удаленные файлы из последней доступной копии. Просто замените удаленные файлы файлами из резервной копии.
Восстановление удаленных файлов из корзины Android Studio не всегда гарантирует полное восстановление данных, поэтому рекомендуется регулярно создавать резервные копии проекта и использовать системы контроля версий, чтобы избежать потери данных.
Восстановление удаленных проектов Android Studio
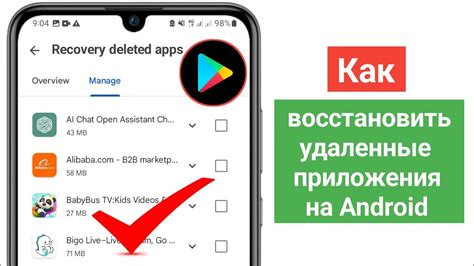
Восстановление удаленных проектов Android Studio может быть достаточно простым, если вы заранее создали резервные копии или используете систему контроля версий, такую как Git. В этом разделе мы рассмотрим несколько способов восстановить удаленный проект, если у вас нет резервной копии или системы контроля версий.
1. Поиск в корзине
Если проект был случайно удален, первым шагом должно быть проверка корзины. Откройте корзину на вашем компьютере и поищите папку с удаленным проектом. Если вы нашли папку, просто переместите ее обратно в исходное место, и проект будет восстановлен.
2. Восстановление из резервной копии операционной системы
Если вы регулярно создаете резервные копии операционной системы, попробуйте восстановить удаленный проект из последней доступной резервной копии. Откройте программу для восстановления резервных копий и найдите последнюю резервную копию, в которой присутствовал проект. Восстановите эту резервную копию, и ваш проект вернется.
3. Использование программы для восстановления данных
Если удаленный проект не может быть найден в корзине или в резервных копиях операционной системы, вы можете попробовать использовать программу для восстановления данных. Существует множество таких программ, которые позволяют восстановить удаленные файлы с жесткого диска. Загрузите и установите программу для восстановления данных, запустите ее и выполните поиск удаленных файлов. Если программа найдет удаленный проект, вы сможете восстановить его и продолжить работу.
4. Перемещение проекта с другого устройства
Если вы работаете над проектом на нескольких устройствах, проверьте, не удалось ли случайно удалить проект на другом устройстве. Проверьте другие компьютеры, ноутбуки или устройства, на которых вы работали над проектов, и проверьте, нет ли там копии удаленного проекта. Если найдется копия, просто переместите ее обратно на ваш основной компьютер, и проект будет восстановлен.
5. Восстановление из временных файлов
Если Android Studio была открыта во время удаления проекта, существует возможность, что временные файлы проекта все еще сохранены на вашем компьютере. Откройте папку с временными файлами Android Studio и поищите папку с удаленным проектом. Если вы нашли папку, просто переместите ее обратно в исходное место, и проект будет восстановлен.
Восстановление удаленных проектов Android Studio может быть сложной задачей, но с помощью этих способов вы имеете шанс вернуть свои файлы. В любом случае, не забывайте создавать резервные копии и использовать системы контроля версий, чтобы избежать потери данных.
Переустановка Android Studio для восстановления проекта
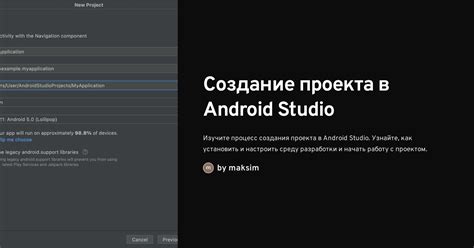
- Сначала нужно удалить существующую установку Android Studio с вашего компьютера. Для этого откройте «Панель управления», найдите Android Studio и щелкните правой кнопкой мыши на значке. Выберите «Удалить» и следуйте инструкциям на экране.
- После удаления установки Android Studio необходимо загрузить последнюю версию с официального сайта разработчика.
- Установите Android Studio, следуя инструкциям по установке. Выберите путь установки и компоненты, которые вам нужны. Затем дождитесь, пока установка завершится.
- После установки откройте Android Studio и выберите «Open an existing Android Studio project» (Открыть существующий проект Android Studio).
- Найдите папку с вашим проектом и выберите файл проекта с расширением .iml, а затем нажмите «OK». Android Studio откроет ваш проект и восстановит все настройки и зависимости проекта.
Теперь вы можете продолжить работу над своим проектом Android без каких-либо проблем. Переустановка Android Studio помогает восстановить проекты, которые испытывают проблемы с зависимостями, настройками или конфликтами системы. Этот метод обеспечивает чистую установку Android Studio, которая может решить большинство проблем с проектами Android.