1. Использование функции "Сохранить как"
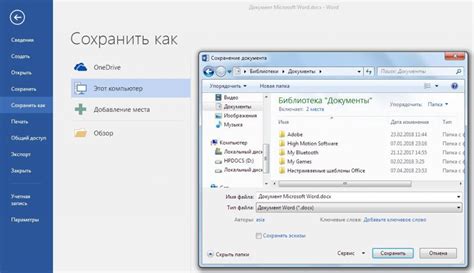
Первый способ сохранить таблицу в Word - использовать функцию "Сохранить как". Для этого необходимо:
- Открыть таблицу, которую нужно сохранить в Word.
- Нажать на кнопку "Файл" в верхнем меню.
- Выбрать "Сохранить как" в выпадающем меню.
- В открывшемся окне выбрать формат файла "Word" (обычно это .doc или .docx).
- Нажать на кнопку "Сохранить" и указать путь к месту сохранения файла.
Теперь таблица сохранена в формате Word и может быть легко открыта и редактирована в программе Microsoft Word.
2. Использование специализированных программ

Второй способ сохранить таблицу в Word - использовать специализированные программы для конвертации файлов. Некоторые из них предоставляются бесплатно, другие требуют оплаты. Для этого необходимо:
- Найти и установить программу для конвертации файлов, которая поддерживает формат таблицы, который вы хотите сохранить в Word.
- Открыть таблицу с помощью этой программы.
- Выбрать опцию "Сохранить как" или "Экспорт".
- В открывшемся окне выбрать формат файла "Word" (обычно это .doc или .docx).
- Нажать на кнопку "Сохранить" и указать путь к месту сохранения файла.
Теперь ваша таблица сохранена в формате Word и может быть открыта и редактирована в программе Microsoft Word или любой другой программе, которая поддерживает этот формат файла.
3. Копирование и вставка

Третий способ сохранить таблицу в Word - использовать функцию копирования и вставки. Для этого необходимо:
- Открыть таблицу, которую нужно сохранить в Word.
- Выделить всю таблицу, нажав на кнопку "Ctrl + A" на клавиатуре.
- Скопировать выделенную таблицу, нажав на кнопку "Ctrl + C" на клавиатуре.
- Открыть программу Microsoft Word.
- Вставить таблицу в новый документ, нажав на кнопку "Ctrl + V" на клавиатуре.
- Сохранить документ, выбрав соответствующую опцию в меню "Файл".
Теперь ваша таблица сохранена в формате Word и может быть редактирована в программе Microsoft Word.
4. Использование онлайн-сервисов
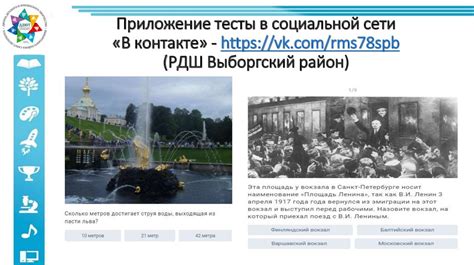
Четвертый способ сохранить таблицу в Word - использовать онлайн-сервисы для конвертации файлов. Некоторые из них предоставляются бесплатно, другие требуют регистрации или оплаты. Для этого необходимо:
- Найти онлайн-сервис для конвертации файлов, который поддерживает формат таблицы, который вы хотите сохранить в Word.
- Перейти на веб-сайт этого сервиса.
- Выбрать опцию "Загрузить файл" или "Выбрать файл" и выбрать файл таблицы с вашего компьютера.
- Выбрать формат файла "Word" (обычно это .doc или .docx).
- Нажать на кнопку "Конвертировать" или "ОК".
- Подождать, пока сервис выполнит конвертацию.
- Сохранить файл Word на ваш компьютер, следуя инструкциям на веб-сайте сервиса.
Теперь ваша таблица сохранена в формате Word и может быть открыта и редактирована в программе Microsoft Word или любой другой программе, которая поддерживает этот формат файла.
5. Использование плагинов и расширений

Пятый способ сохранить таблицу в Word - использовать плагины и расширения для программы, в которой вы работаете с таблицей. Многие программы предоставляют возможность установки таких дополнений. Для этого необходимо:
- Открыть программу, в которой вы работаете с таблицей.
- Перейти в настройки этой программы.
- Найти раздел "Плагины" или "Расширения" и выбрать его.
- Поискать плагин или расширение, которое позволяет сохранить таблицу в формате Word.
- Установить выбранное плагин или расширение, следуя инструкциям на экране.
- Сохранить таблицу в формате Word, используя новую опцию, доступную после установки плагина или расширения.
Теперь ваша таблица сохранена в формате Word и может быть открыта и редактирована в программе Microsoft Word или любой другой программе, которая поддерживает этот формат файла.
Экспортировать таблицу в Word при помощи функции "Копировать и вставить"

Если вы хотите быстро и просто экспортировать таблицу в Word, используя уже существующие данные, воспользуйтесь функцией "Копировать и вставить". Этот метод особенно удобен, когда вы хотите передать таблицу другому человеку или использовать ее в другой программе, не имеющей функции экспорта в Word.
Для того чтобы скопировать и вставить таблицу в Word, выполните следующие шаги:
Шаг 1: Выделите таблицу, которую хотите скопировать. Обычно это делается путем щелчка мыши в верхнем левом углу таблицы и перемещения курсора вниз и вправо, чтобы выделить все ячейки таблицы.
Шаг 2: Нажмите правой кнопкой мыши на выделенную область таблицы и выберите опцию "Копировать".
Шаг 3: Откройте документ Word, в который хотите вставить таблицу.
Шаг 4: Нажмите правой кнопкой мыши в том месте документа Word, где хотите вставить таблицу, и выберите опцию "Вставить".
Вставленная таблица будет иметь тот же формат и стиль, что и исходная таблица. Затем вы сможете отредактировать таблицу в Word по необходимости, добавить новые данные или стилизовать ее под ваши требования.