Тачпад на ноутбуке – это одно из основных средств управления, и его размеры могут существенно повлиять на удобство работы. К сожалению, некоторым пользователям может показаться, что площадь тачпада на их устройстве слишком мала. Однако, не стоит отчаиваться! В этой статье мы предлагаем десять полезных советов и трюков, которые помогут вам увеличить площадь тачпада на ноутбуке и сделать работу более комфортной.
1. Измените настройки тачпада. Перейдите в настройки управления тачпадом на своем ноутбуке и проверьте, есть ли там опции для изменения размера рабочей области. В большинстве случаев, производители ноутбуков предоставляют такую возможность, и это может существенно увеличить площадь тачпада.
2. Используйте жесты. Многие ноутбуки поддерживают различные жесты для манипуляций с тачпадом. Например, вы можете двумя пальцами скроллить вверх или вниз, масштабировать изображение двумя пальцами и т.д. Используя эти жесты, вы сможете сделать работу с тачпадом более продуктивной.
3. Используйте внешнюю мышь. Если вам совсем неудобно работать с тачпадом, вы можете приобрести внешнюю мышь. Это позволит вам полностью забыть о проблемах, связанных с небольшим размером тачпада. В качестве мыши можно использовать как обычную проводную мышь, так и беспроводную версию для большей свободы движений.
4. Используйте периферийные устройства. Окружите себя полезными периферийными устройствами, такими как цифровой планшет или дополнительный монитор. Это позволит вам эффективнее распределить задачи и освободить дополнительное пространство на тачпаде.
5. Измените чувствительность тачпада. Если вам кажется, что тачпад непропорционально реагирует на ваши прикосновения, попробуйте изменить его чувствительность. Это поможет вам более точно управлять курсором и избежать случайных кликов.
6. Используйте виртуальную клавиатуру. В некоторых случаях, вы можете использовать виртуальную клавиатуру для ввода текста, вместо использования тачпада. Это особенно полезно, если у вас небольшой тачпад или вы работаете на ноутбуке с сенсорным экраном.
Уважаемые читатели, в этой статье мы предоставили вам десять полезных советов и трюков, которые помогут вам увеличить площадь тачпада на вашем ноутбуке. Мы уверены, что их использование сделает работу с ноутбуком более удобной и эффективной. Если у вас есть свои собственные способы увеличения площади тачпада, не стесняйтесь поделиться ими в комментариях!
10 способов увеличить площадь тачпада на ноутбуке

Работа на ноутбуке без мыши может быть утомительной, особенно если площадь тачпада невелика. Но не отчаивайтесь! Существуют различные способы увеличить площадь тачпада и сделать работу с ноутбуком более комфортной. В этой статье мы рассмотрим 10 полезных советов и трюков, которые помогут вам расширить полезную площадь тачпада на ноутбуке.
- Используйте жесты. Многие ноутбуки поддерживают распознавание жестов на тачпаде. Настройте свой ноутбук так, чтобы можно было использовать жесты для прокрутки, масштабирования и других действий. Это позволит вам выполнять задачи быстрее и эффективнее.
- Настройте чувствительность тачпада. В настройках вашего ноутбука можно изменить чувствительность тачпада. Увеличение чувствительности может помочь вам контролировать курсор с большей точностью и удобством.
- Используйте мультитач. Если ваш ноутбук поддерживает мультитач, вы можете использовать несколько пальцев для выполнения различных действий на тачпаде. Настройте свой ноутбук, чтобы использовать функции мультитача, такие как перемещение, прокрутка и масштабирование с помощью нескольких пальцев.
- Измените размер области тачпада. Настройки вашего ноутбука позволяют изменить размер области тачпада. Увеличение размера области тачпада может помочь вам увеличить полезную площадь и облегчить работу с ноутбуком.
- Используйте внешнюю мышь. Если вам необходимо работать с ноутбуком в течение длительного времени, рассмотрите возможность подключения внешней мыши. Это позволит вам свободно использовать тачпад для других задач.
- Измените скорость курсора. В некоторых случаях изменение скорости курсора может сделать работу с ноутбуком более комфортной. Экспериментируйте с настройками скорости курсора, чтобы найти оптимальное значение для вас.
- Используйте сочетания клавиш. Некоторые ноутбуки поддерживают сочетания клавиш, которые позволяют выполнить определенные действия на тачпаде. Ищите сочетания клавиш в документации к вашему ноутбуку и используйте их для быстрого выполнения задач.
- Переназначьте функции. В настройках вашего ноутбука вы можете переназначить функции кнопок тачпада. Это позволит вам настроить тачпад так, чтобы он лучше соответствовал вашим потребностям.
- Установите дополнительное программное обеспечение. Некоторое программное обеспечение позволяет расширить возможности тачпада на ноутбуке. Исследуйте рынок программного обеспечения и найдите те, которые могут помочь увеличить полезную площадь и функциональность тачпада.
- Пользуйтесь периферийными устройствами. Если вам необходимо работать с большим количеством информации или выполнять сложные задачи, рассмотрите возможность приобретения дополнительных периферийных устройств, таких как графический планшет или стилус.
Применение этих советов поможет вам увеличить полезную площадь тачпада на ноутбуке и улучшить вашу работу с ноутбуком. Выберите те способы, которые больше всего соответствуют вашим потребностям и настройте свой ноутбук с учетом ваших предпочтений.
Манипуляции с настройками

Настройки тачпада на ноутбуке могут значительно влиять на его эффективное использование. Вот несколько полезных трюков, которые помогут увеличить площадь тачпада на вашем устройстве:
- Откройте "Панель управления" и найдите раздел "Устройства сенсорной связи". Здесь вы сможете изменить настройки сенсорного устройства, включая площадь тачпада.
- Попробуйте увеличить чувствительность тачпада. В большинстве случаев это можно сделать через настройки устройства или драйвера.
- Если у вас установлена специальная утилита для настройки тачпада, откройте ее и найдите опцию "Площадь тачпада". Увеличьте значение, чтобы расширить активную поверхность тачпада.
- Используйте жесты для управления тачпадом. Настройте их в соответствии со своими потребностями, чтобы максимально эффективно использовать площадь тачпада.
- Если вы используете операционную систему Windows, откройте "Параметры" и перейдите в раздел "Устройства" - "Тачпад". Здесь вы сможете настроить не только площадь тачпада, но и другие параметры, такие как скорость курсора и функции жестов.
- Проверьте наличие обновлений для драйвера тачпада. Иногда выпускаются новые версии драйверов, которые могут улучшить работу тачпада и добавить новые опции настроек.
- Изучите документацию к своему ноутбуку. Возможно, производитель предоставляет дополнительные инструменты для настройки тачпада, о которых вы не знали.
- Если вы используете Linux, ищите специальные программы и пакеты для работы с тачпадом. Они могут предоставлять дополнительные возможности настройки и увеличения площади тачпада.
- Попробуйте использовать внешнюю мышь или тачпад для дополнительного удобства. Некоторые ноутбуки имеют поддержку подключения дополнительных устройств.
- Измените расположение пальцев на тачпаде. Попробуйте использовать несколько пальцев одновременно, чтобы оперировать большей площадью тачпада.
Использование жестов
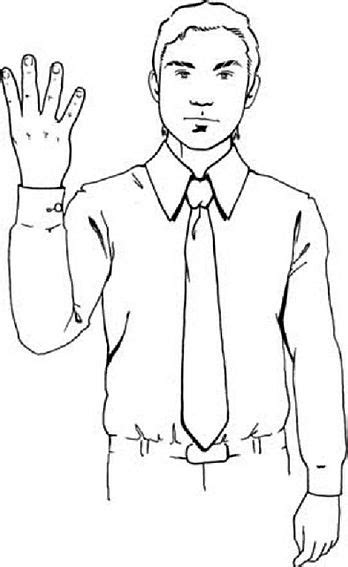
Например, вы можете использовать жесты для прокрутки, увеличения или уменьшения масштаба страницы, переключения между открытыми вкладками и многое другое. Для активации жестов на ноутбуке обычно нужно включить соответствующую опцию в настройках тачпада.
Самый распространенный жест - движение двумя пальцами вверх или вниз для прокрутки страницы. Этот жест очень удобен при чтении длинных текстов или просмотре веб-страниц. Вы также можете использовать жесты для быстрого перемещения между открытыми приложениями или вкладками.
Если вы хотите увеличить или уменьшить масштаб страницы, вы можете использовать жесты пинча. Для этого нужно поместить два пальца на тачпад, а затем сжать или разжать их. Этот жест очень полезен при чтении мелкого текста на веб-странице или при просмотре фотографий.
Также стоит отметить, что многие приложения имеют свои собственные жесты. Например, в браузере можно использовать жесты для перехода назад или вперед по истории просмотра, а в плеере - для перемотки видео или регулировки громкости.
Использование жестов на ноутбуке может существенно упростить взаимодействие с компьютером и повысить эффективность работы. Ознакомьтесь с документацией вашего ноутбука, чтобы узнать, какие жесты поддерживает ваше устройство, и настройте их в соответствии с вашими потребностями.
Не бойтесь экспериментировать и находить новые способы использования жестов - они могут значительно облегчить вашу жизнь!
Вспомогательные устройства

Если увеличение площади тачпада на ноутбуке не дает необходимого результата, можно рассмотреть использование вспомогательных устройств. Некоторые из них могут значительно улучшить удобство работы с тачпадом.
1. Мышь с тачпадом – такое устройство совмещает в себе функции как тачпада, так и обычной мыши. Это дает возможность выбрать наиболее удобный способ управления. Кроме того, такие мыши часто имеют плавную прокрутку и другие полезные функции.
2. Графический планшет – это устройство, рассчитанное на работу с графикой. Однако его тачпад может быть использован для управления курсором на ноутбуке. Графический планшет позволяет максимально точно перемещать курсор и выполнять другие действия.
3. Безжестовая мышь – это вариант мыши, который обладает большими возможностями передвижения по поверхности. Она может позволить вам контролировать курсор даже во время быстрого движения руки, а также может быть полностью адаптирована к вашим привычкам и предпочтениям.
4. Тачпад с подставкой – эти устройства представляют собой комбинацию тачпада и подставки для запястья. Они созданы специально для обеспечения комфорта при работе с тачпадом. За счет удобной конструкции они позволяют сократить нагрузку на запястье и уменьшить вероятность развития травм и болей при длительном использовании ноутбука.
5. Ручка для сенсорного экрана – если ваш ноутбук имеет экран с сенсорными возможностями, то ручка станет незаменимым аксессуаром. С ее помощью вы сможете управлять курсором на экране более точно, чем с помощью пальца. Кроме того, ручка часто имеет дополнительные кнопки, которые позволяют выполнять различные команды быстрее и удобнее.